


我们日常在使用win11系统操作软件的时候,程序打开的多了,就会导致电脑卡死,想要关闭正在运行的软件都无法操作,这个时候我们就可以强制关闭,那么具体怎么操作呢?下面小编给大家分享一下win11怎么强制关闭电脑正在运行的软件的方法。
win11强制关闭电脑正在运行的软件的方法:
第一步:我们先按下键盘上的快捷键:“ctrl+shift+esc”,打开win11系统的任务管理器。
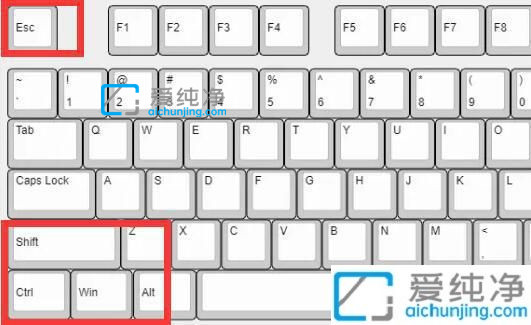
第二步:在弹出的任务管理器窗口中,鼠标点击一下“名称”选项开始排序。
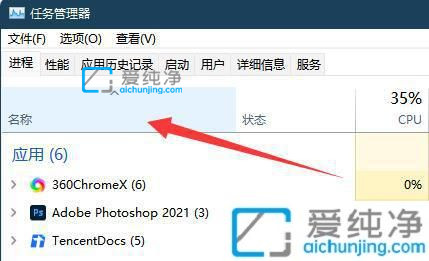
第三步:在排序之后,我们就可以直接看到win11系统的所有“后台进程”了。
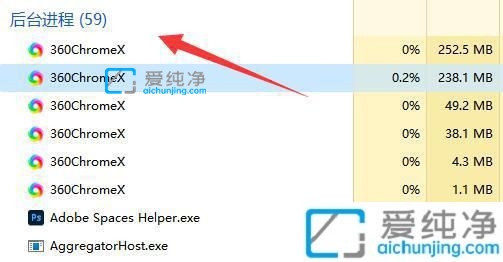
第四步:找到想要关闭的后台进程,鼠标点击右下角“结束任务”就能将它结束。
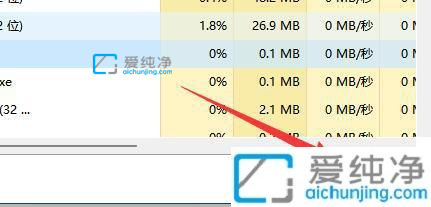
以上给大家分享的就是win11怎么强制关闭电脑正在运行的软件的操作方法,更多精彩资讯,尽在爱纯净。
| 留言与评论(共有 条评论) |