


近期部分网友发现自己的win10电脑开机速度很慢,每次开机很多软件就自启动了,这个是因为设置的自启动软件太多导致的,那么win10系统怎样关闭启动项呢?下面小编给大家分享一下win10系统怎样关闭启动项的操作方法。
win10系统关闭启动项的方法:
第一步:我们可以在win10系统任务栏的空白处鼠标右键,在弹出的右键菜单中选择 任务管理器 选项点击。
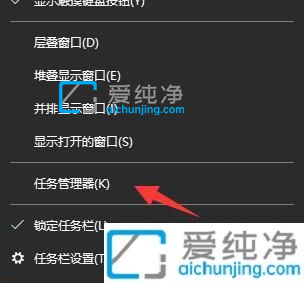
第二步:在打开的任务管理器窗口中,切换到 启动 选项卡。
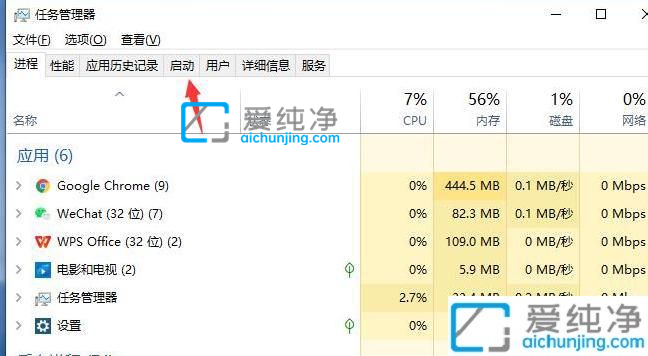
第三步:在启动选项卡里面,找到我们想要关闭开机启动项,点击选中后,再点击右下角的禁用即可关闭这个开机启动项。
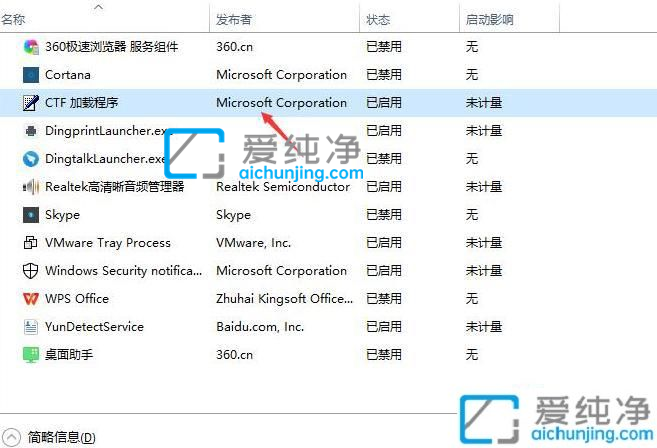
上述就是小编给大家讲解的win10系统怎样关闭启动项的方法了,有需要的用户就可以根据小编的步骤进行操作了,更多精彩资讯,尽在爱纯净
| 留言与评论(共有 条评论) |