


日常我们在出差的时候,一般都会使用笔记本电脑办公,一些小伙伴在操作电脑的时候,发现win11笔记本间歇性断网,导致无法专心工作,那么遇到这种情况我们应该怎么办呢?下面小编给大家分享一下win11笔记本间歇性断网的解决方法。
win11笔记本间歇性断网的修复方法:
第一步:首先我们鼠标右击win11系统任务栏上面的的开始菜单,在弹出的右键菜单中点击"设备管理器"选项进入。


第二步:在打开的设备管理器窗口中,展开"网络适配器"选项,然后右击下方的我们正常在使用电脑网卡(可以看一下自己在使用的网卡属性),在弹出的菜单选择"属性"选项。
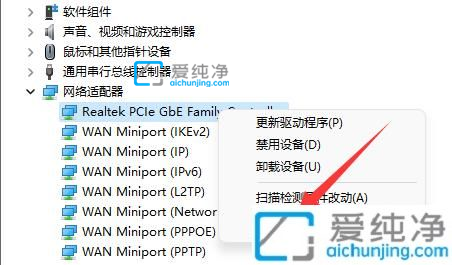
第三步:在打开的网卡属性窗口中,切换到"高级"选项卡。
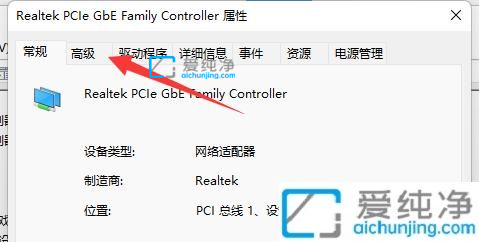
第四步:在高级选项卡里面,鼠标下拉找到"属性"下面的"WOL&Shutdown Link Speed"选项,然后在右边将他的值修改为"Not Speed Down"。
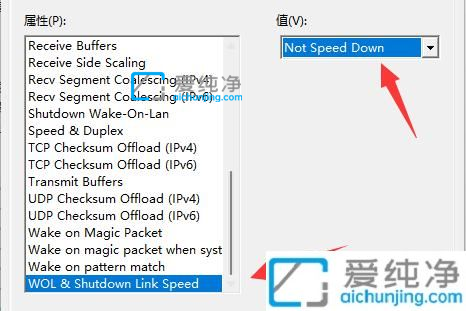
第五步:在切换到"电源管理"选项卡,再将下图中框选起来的选项左侧小方框里的勾去掉,点击确定保存即可。
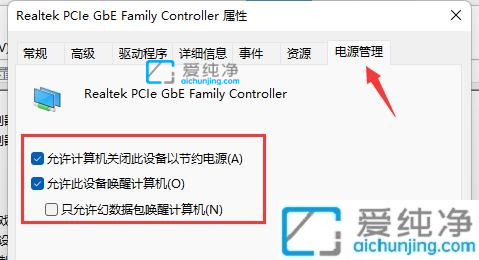
以上就是win11笔记本间歇性断网的解决方法了,大家可以根据以上步骤修复,更多精彩资讯,尽在爱纯净。
| 留言与评论(共有 条评论) |