


我们日常操作一段时间电脑之后,电脑中就会有一些垃圾文件,这个时候我们就需要来清理一下电脑垃圾来缓解电脑内存,一些用户不知道win11自带垃圾清理在哪里?针对这个问题小编今天给大家分享一下win11自带垃圾清理在哪里的打开方法。
win11自带垃圾清理的方法:
第一步:首先点击Win11系统任务栏上面的开始菜单,在里面选择齿轮状的 设置 选项。
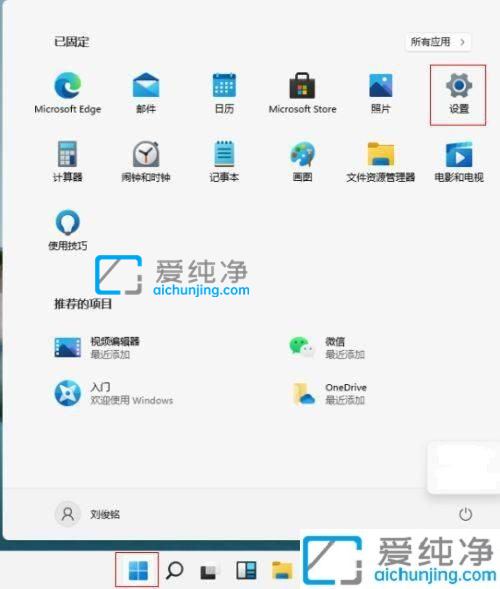
第二步:在打开的win11系统设置窗口中,鼠标点击 系统 选项进入。
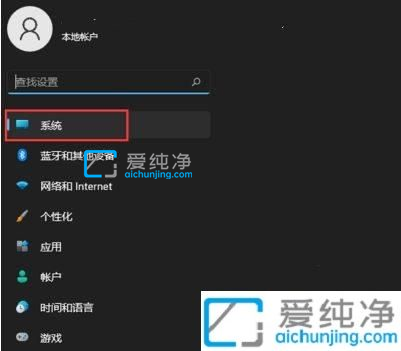
第三步:在打开的系统选项右侧,下拉找到 存储 选项进入。
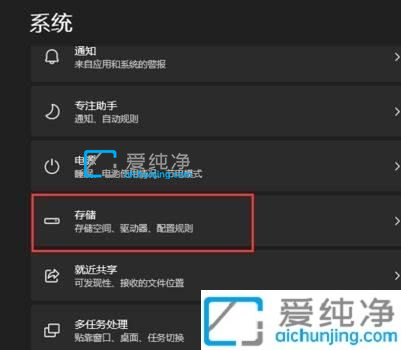
第四步:在进入存储窗口中,鼠标点击相关类型进行清理即可。
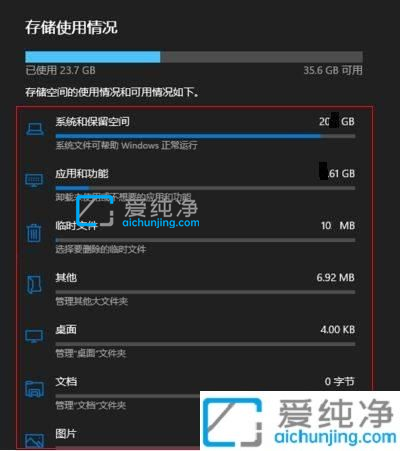
win11自带垃圾清理在哪里的打开方法就给大家分享到这里了,更多精彩资讯,尽在爱纯净。
| 留言与评论(共有 条评论) |