


我们在安装好win10系统之后,一般来说电脑桌面都会有“此电脑”图标,但是有些小伙伴发现自己的电脑中没有“此电脑”图标,使用起来十分不方便,那么Win10怎么将“此电脑”显示在桌面呢?今天小编就给大家分享一下具体的操作方法,一起来看看吧。
win10此电脑怎么放在桌面上显示的方法:
第一步:首先我们鼠标右击点击win10系统桌面空白处,在弹出的菜单中选择“个性化”选项,在个性化里面选择左侧的“主题”选项, 然后在右侧下拉 桌面图标设置 选项。
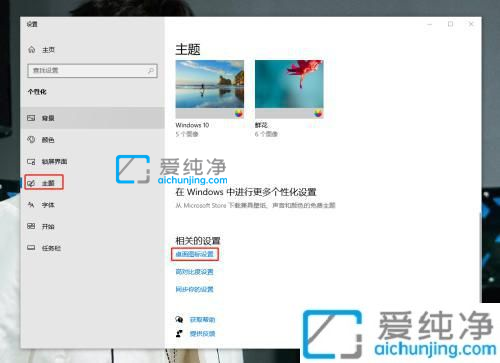
第二步:在打开的桌面图标设置窗口中,我们将“计算机”选项前面方框勾选上再点击确定按钮即可在win10系统桌面上显示此电脑图标了。
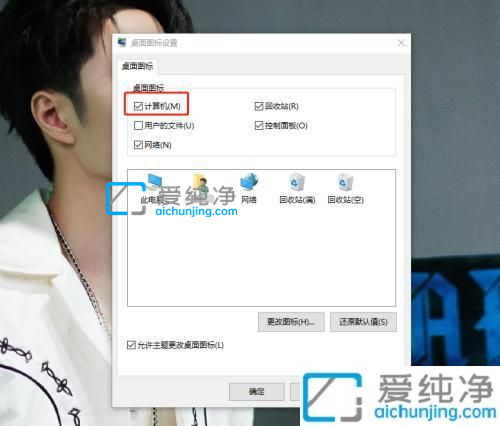
第三步:另外我们也可以选择“此电脑”选项,再点击更改图标就可以修改我的电脑的显示图标样式,自己选择系统自带的图标或者自己上传一个图标文件,点击确定即可
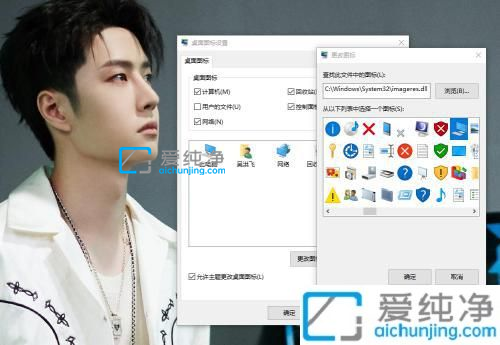
关于Win10怎么将“此电脑”显示在桌面的方法就和大家简单介绍到这了,还有不清楚的用户就可以参考一下小编的步骤进行操作,更多精彩资讯,尽在爱纯净。
| 留言与评论(共有 条评论) |