


我们大家都知道电脑系统中的系统字体一般都是默认的,有些个性化小伙伴想要更改一下系统字体,改成自己喜欢的字体,那么具体怎么操作呢?下面小编来给大家分享一下win10怎么更改系统字体的操作方法,一起接着往下看吧。
win10系统字体在哪里设置方法:
第一步:首先打开win10系统任务栏上的搜索功能,在搜索里面搜索“控制面板”。
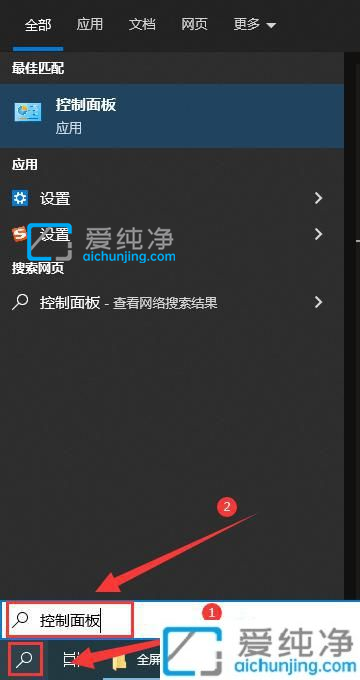
第二步:在搜索结果中,鼠标点击右侧“打开”选项,打开win10系统的控制面板窗口。
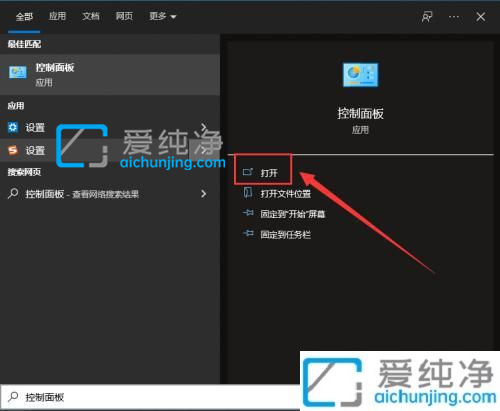
第三步:在控制面板窗口中,先将右上角将类别更改为“小图标”选项。
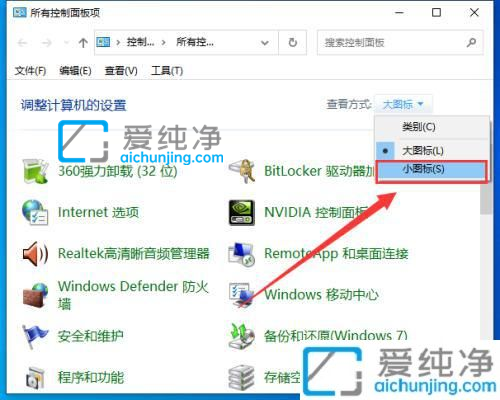
第四步:然后在众多的小图标中,找到“字体”选项。
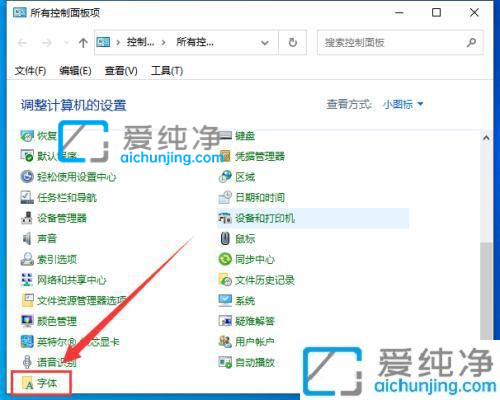
第五步:在打开的字体窗口中,找到自己想要更改的系统字体即可修改win10系统字体了,里面还可以设置win10系统的字体大小。
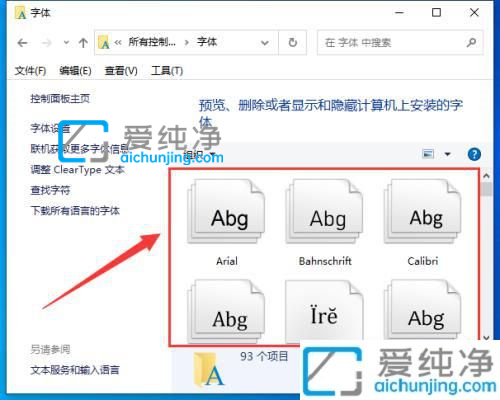
以上就是小编告诉大家的win10怎么更改系统字体的操作方法了,有需要的用户就可以根据小编的步骤进行操作了,更多精彩资讯,尽在爱纯净。
| 留言与评论(共有 条评论) |