


用户在安装好win11系统之后,发现电脑只有一个C盘,对于储存文件不是很方便,就想要在C盘里面分出一个磁盘来,那么win11笔记本就一个c盘怎么分盘呢?下面小编给大家来分享一下新电脑win11只有c盘没有其他盘的解决方法,跟着小编一起来看看吧。
笔记本就一个c盘怎么分盘:
第一步:首先我们在win11系统桌面上鼠标右键 此电脑 图标,在弹出的菜单中选择 管理 选项。
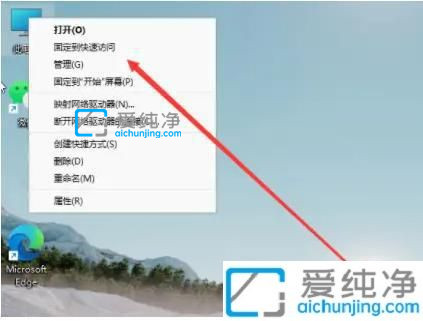
第二步:在打开的计算机管理界面中,鼠标点击左侧菜单中的 磁盘管理 选项。
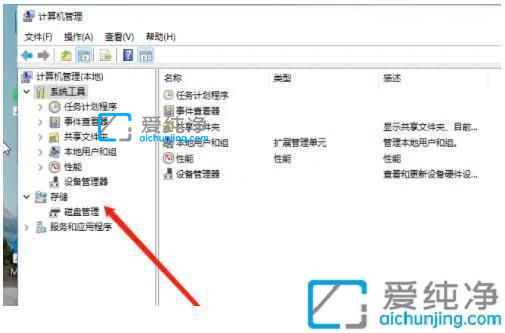
第三步:然后在右侧的磁盘管理界面中,用鼠标右击需要重新分区的系统c盘,在菜单中选择 压缩卷 选项即可。
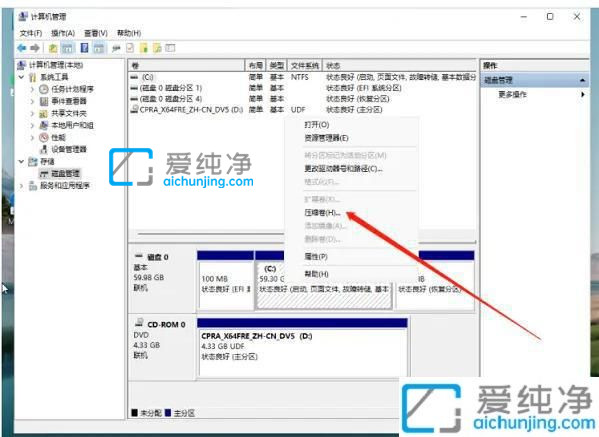
第四步:接着win11电脑能够自动计算出可以压缩空间的数值,我们根据自己的需求输入需要的压缩空间,点击压缩。
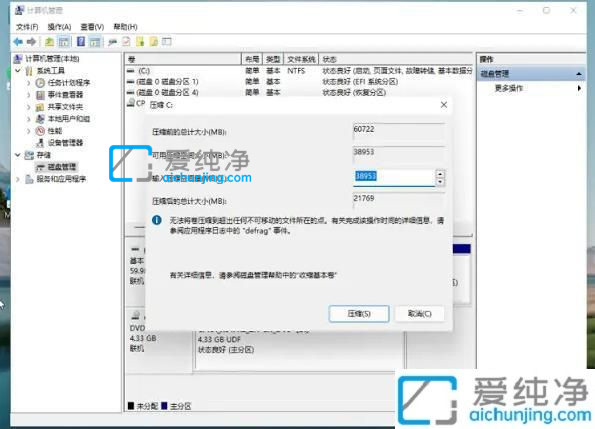
第五步:当win11电脑压缩完成之后,磁盘管理器里面就会有出现一个未分配的分区,鼠标右键点击新建简单卷。
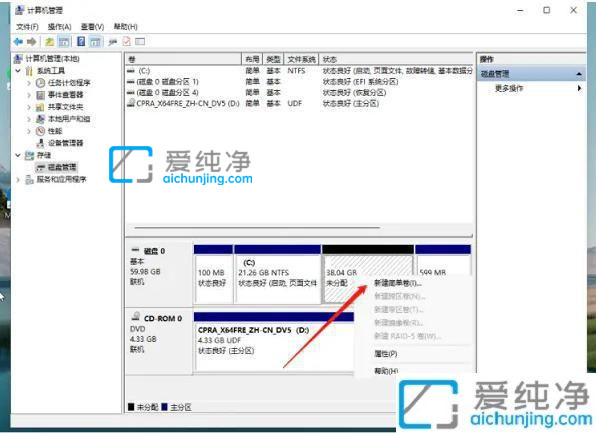
第六步:在弹出新建简单卷向导窗口中,鼠标点击 下一步 选项。
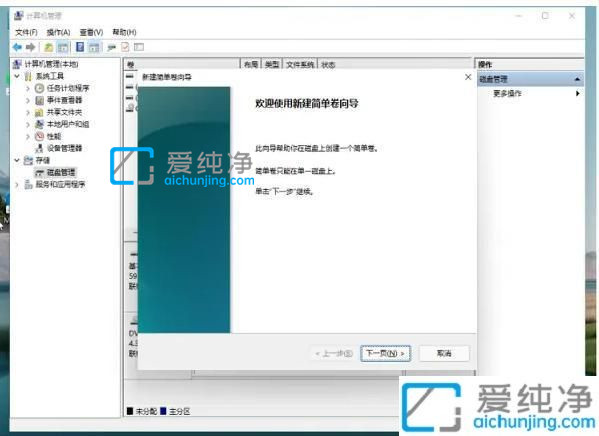
第七步:在设置磁盘格式选择是NTFS格式,我们耐心等待分区完成,再次进入打开win11系统的此电脑磁盘管理器,就可以看到刚刚新建的磁盘分区啦。
新电脑win11只有c盘没有其他盘的解决方法就给大家分享到这里了,参考以上方法进行设置即可解决,更多精彩资讯,尽在爱纯净。
| 留言与评论(共有 条评论) |