


win7任务栏右下角有一个小旗子的图标,一些小伙伴不喜欢出现这个图标,想要将他关闭但是不知道应该怎么操作,其实方法很简单,下面小编给大家分享一下win7怎么关闭右下角小旗子的图标的操作方法,跟着小编一起接着往下看吧。
win7关闭右下角小旗子图标的方法:
第一步:我们先在win7系统桌面的任务栏上面的空白处,鼠标右键点击,在弹出的菜单中选择“属性”选项。
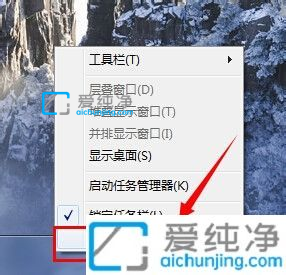
第二步:在弹出的任务栏和开始菜单属性窗口中,点击“通知区域”里面的“自定义”按钮鼠标点击。
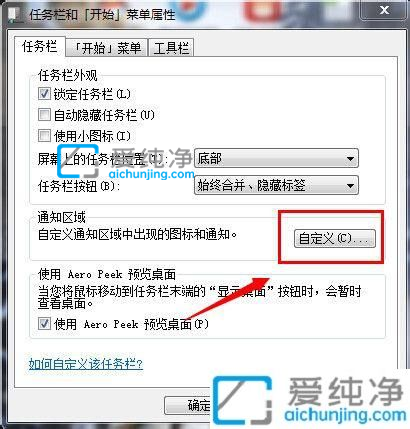
第三步:在进入的“选择在任务栏上出现的图标和通知”界面中,看到那个小旗子是叫“操作中心”,默认的系统行为是“显示图标和通知”选项。
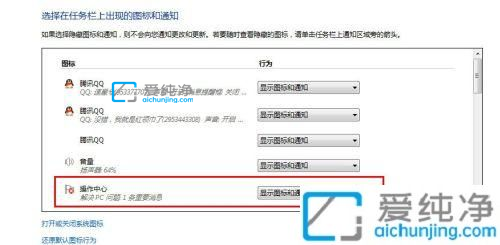
第四步:如果我们想要隐藏这个小旗子,可以更改这个选项为“隐藏图标和通知”即可,并点击确定按钮:
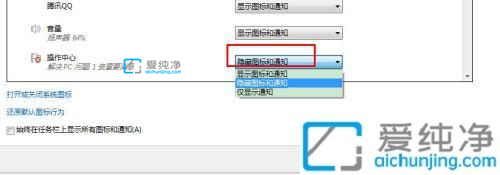
第五步:这时我们再到任务务可以看到win7右下角小旗子就没有了。

第六步:但是有些人还会发现点击打开任务栏的那个小三角后,还可以看到,如果这里也想要隐藏掉。
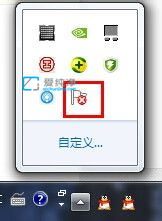
第七步:我们可以在“选择在任务栏上出现的图标和通知”下面点击打开“打开或关闭系统图标”选项。
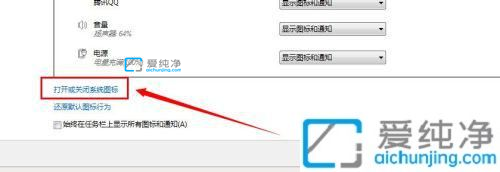
第八步:在打开或者关闭系统图标窗口中,在操作中心那里,选择“关闭”,再点击确定:
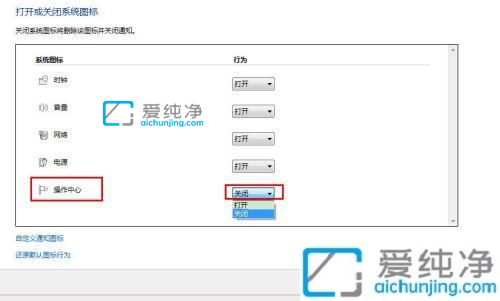
第七步:这样小三角那里也没有了:
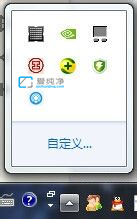
第八步:如果需要显示就重复上面的步骤,选择显示图标和通知即可,这个操作中心是显示一些系统的安全操作等事项,如果需要的话可以修复一下。
以上就是win7怎么关闭右下角小旗子的图标的方法介绍了,如果有不了解的用户就可以按照小编的方法来进行操作了,更多精彩资讯,尽在爱纯净。
| 留言与评论(共有 条评论) |