


近期一些小伙伴发现自己的win11电脑每次下班关机的时候,关机速度很慢,不知道是什么原因导致的,想要提高一下关机速度但是不知道应该怎么操作,针对这个问题小编今天来给大家讲解一下win11如何提高电脑开关机速度的操作方法,一起接着往下看吧。
第一种方法:启用关机时自动终止程序功能
第一步:首先我们同时按下键盘上的:Win键+R 快捷键,打开运行输入命令:gpedit.msc,回车或者点击确定选项。
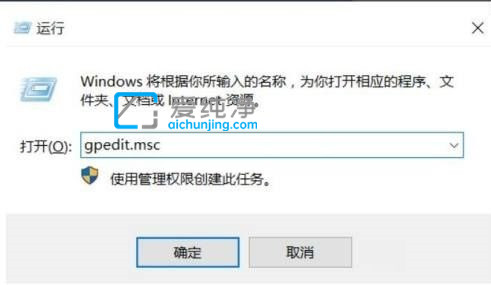
第二步:在打开的本地组策略编辑器窗口中,依次打开左侧菜单中的:计算机配置-管理模板-系统 。
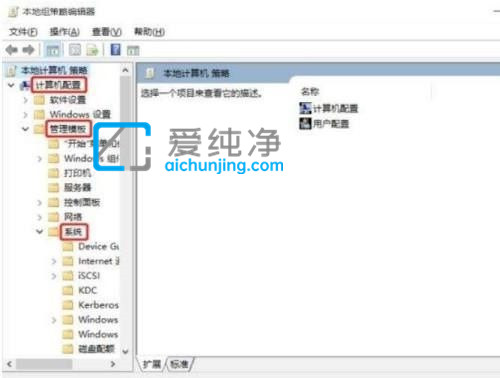
第三步:在打开的系统的选项下面,找到 关机选项 并点击,然后在右侧找到并双击【关闭会阻止或取消关机的应用程序的自动终止功能】选项。
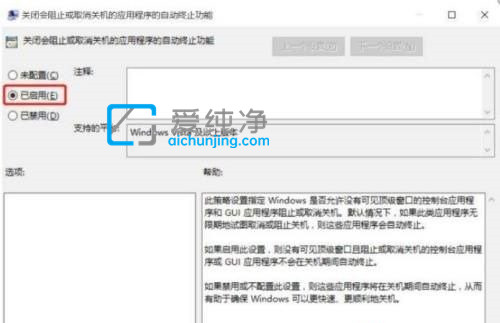
第四步:在弹出的关闭自动终止功能的窗口中,勾选已禁用,就可以让win11系统在关机的时候自动关闭程序进程加加快关机速度。
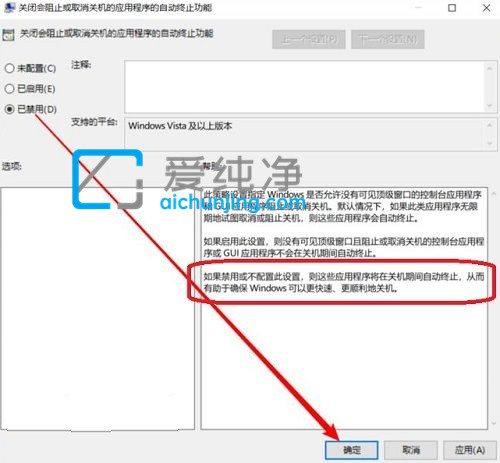
第二种方法:开启win11快速启动功能让加快开关机的速度
第一步:首先按下键盘上的:Win+r ,打开运行输入命令:“control”,回车打开win11系统自带的控制面板,在里面选择“系统和安全”选项。
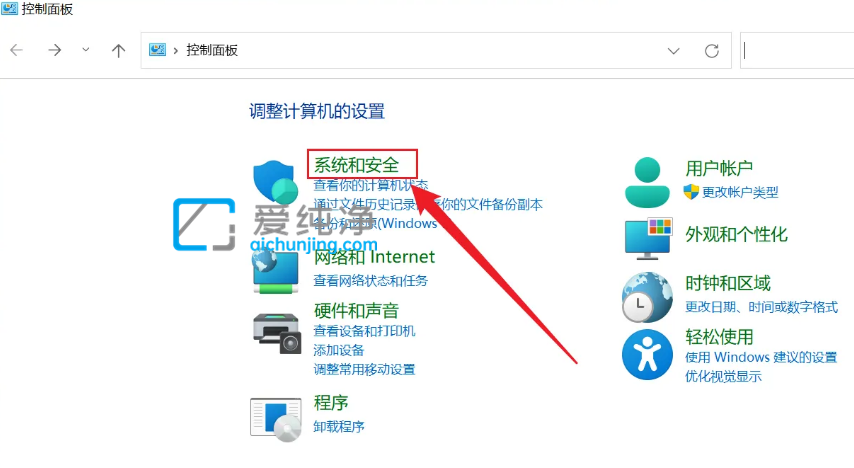
第二步:在系统和安全里面,找到“电源选项”选项下面的“电源按钮的功能”选项点击进入。
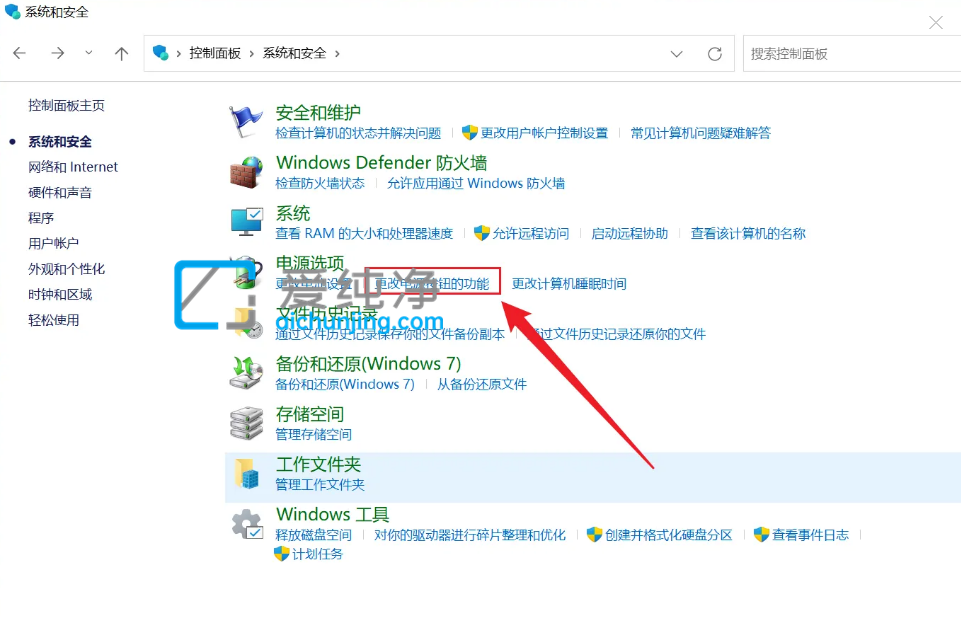
第三步:在电源的设置里面,鼠标点击“更改当前不可用的设置”选项。
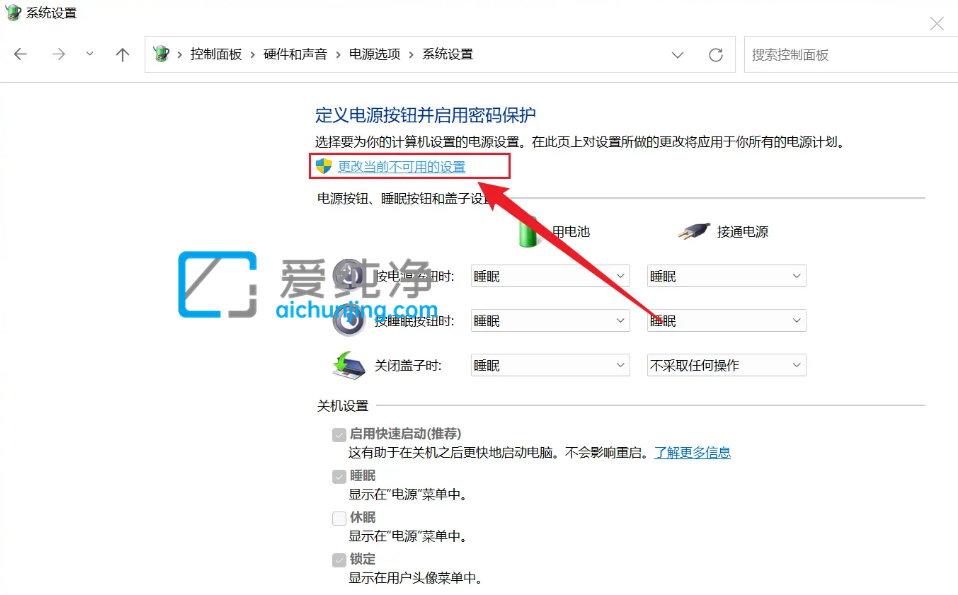
第四步:再勾选“启用快速启动”,保存设置后,下次win11电脑开机的速度会有明显的提升。
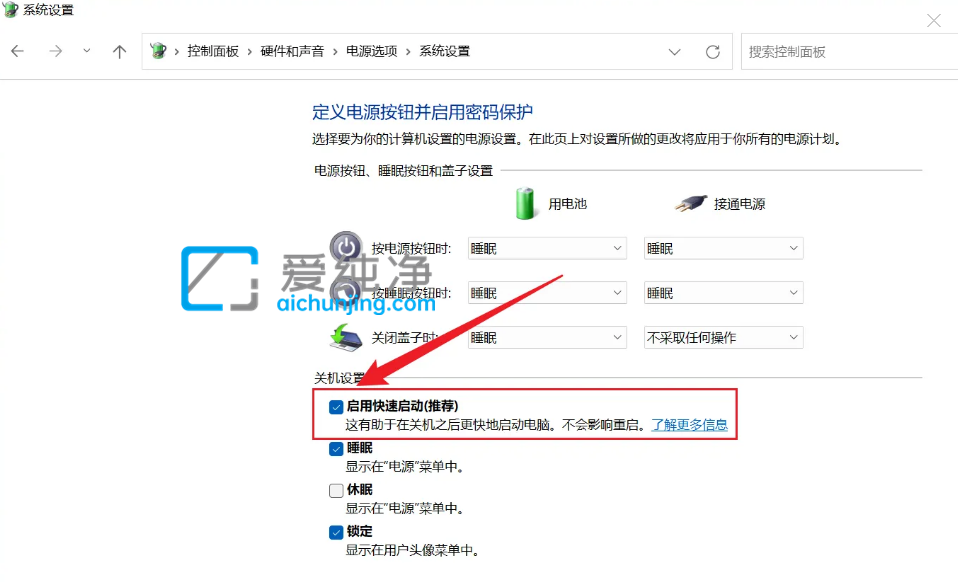
| 留言与评论(共有 条评论) |