


win11系统安装好之后,我们就会对系统进行分区设置,有些用户不知道win11分区是mbr还是GPT,针对这个问题小编今天来给大家分享一下Win11如何查看硬盘分区是MBR还是GPT,跟着小编一起接着往下看吧,希望可以帮助到大家。
Win11查看硬盘分区是MBR还是GPT的方法:
第一步:首先我们打开运行窗口(按下键盘上的:Win+R ),在运行里面输入命令: diskmgmt.msc ,点击确定或者回车,打开win11系统的磁盘管理器。
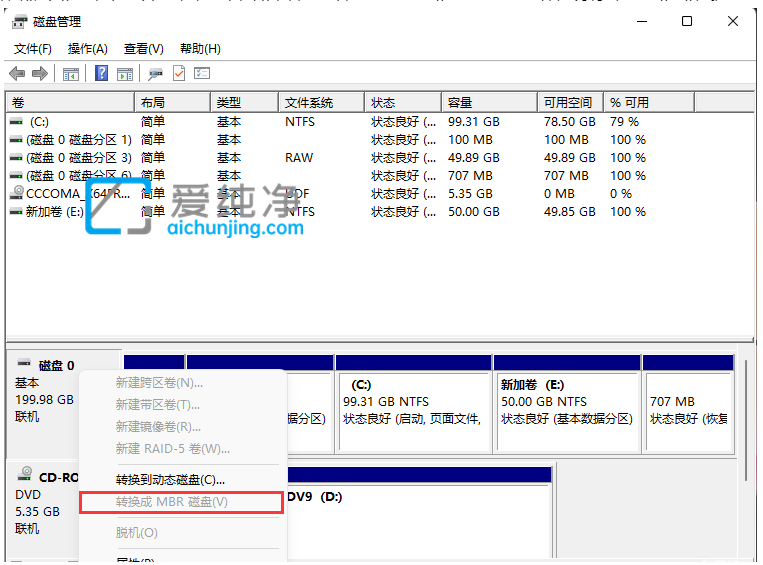
第二步:在打开的磁盘管理界面,鼠标右键点击想要查看的 磁盘0(多硬盘的话选择自己想要查看的那个),在弹出的右键菜单项中,我们如果看到“转换成 MBR 磁盘”的灰色字样,说明当前的磁盘格式是 GPT 的,反之就是MBR模式。
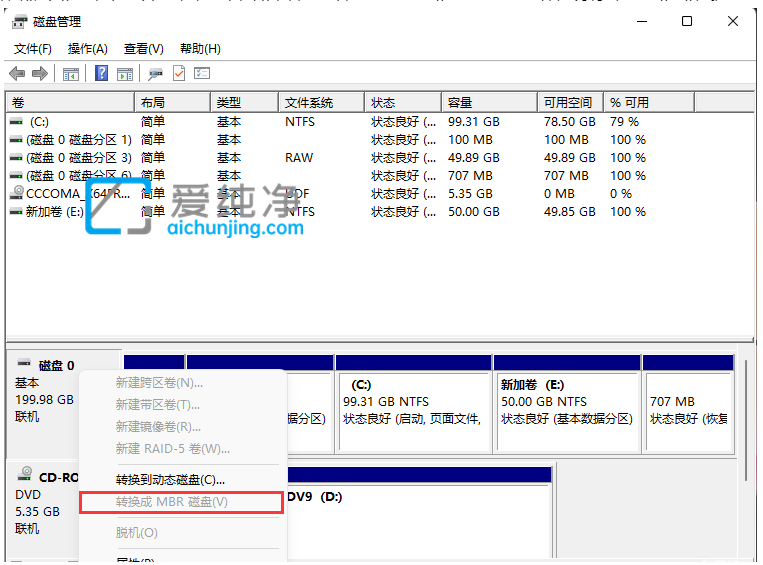
第三步:同时我们也可以查看硬盘属性,还是在磁盘管理窗口,在弹出的右键菜单点击磁盘0,在打开的菜单项选择 属性 选项。
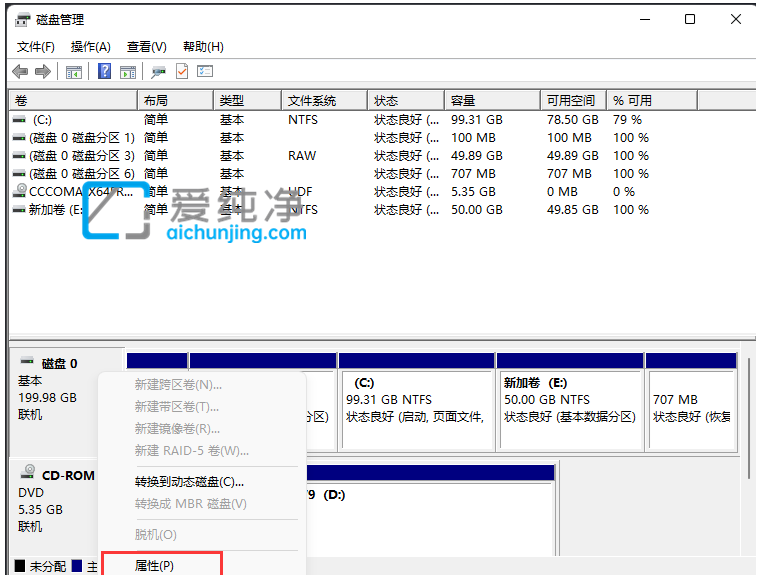
第四步:在打开的磁盘属性界面中,切换到 卷 选项卡,磁盘信息下,就可以查看到磁盘分区形式了,此处为GUID 分区表(GPT)。
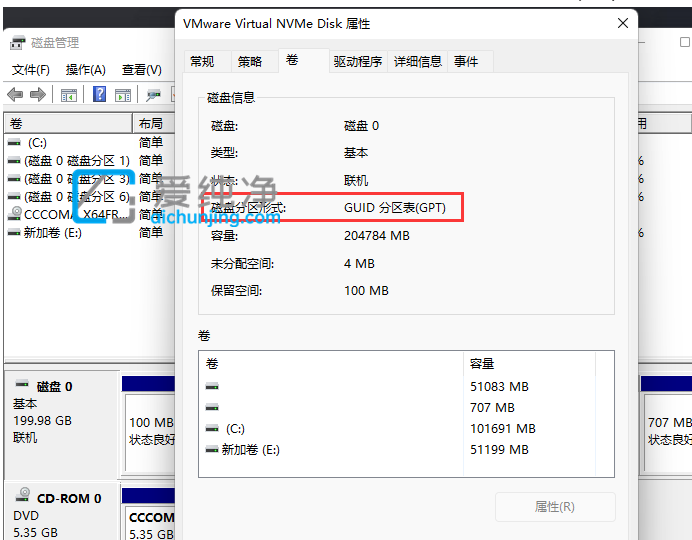
| 留言与评论(共有 条评论) |