


一些小伙伴安装了win10系统之后,在分盘的时候没有分好,就只有一个磁盘,导致后期操作电脑的时候十分的不方便,就想要把win10C盘拆分,再分出一个磁盘,那么win10如何把c盘分出一个盘呢?下面小编来给大家分享一下具体的操作方法,一起来看看吧。

win10如何将c盘拆分成两个盘的方法:
第一步:我们先选择win10系统桌面上的此电脑图标,然后鼠标右键选择 管理 选项。
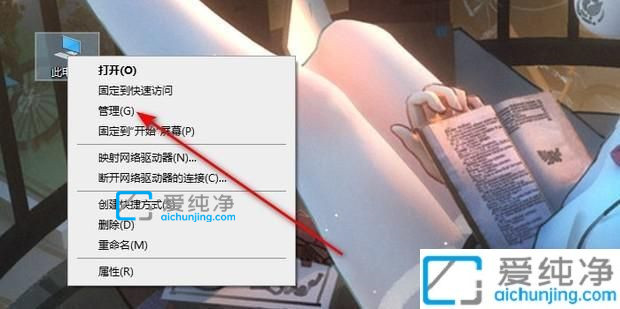
第二步:在计算机管理界面中,鼠标点击 存储 选项下面的 磁盘管理 选项。
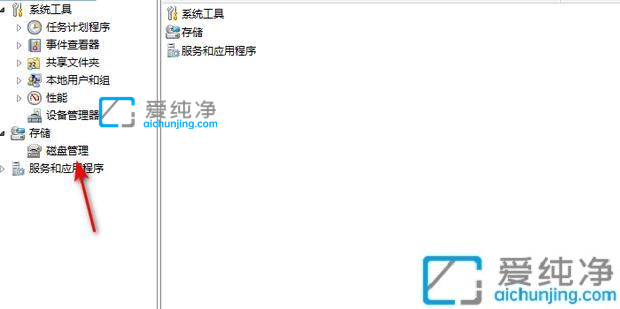
第三步:然后在右侧窗口中,选中需要完成分区的磁盘,在出现的右键菜单中选择 压缩卷 选项。
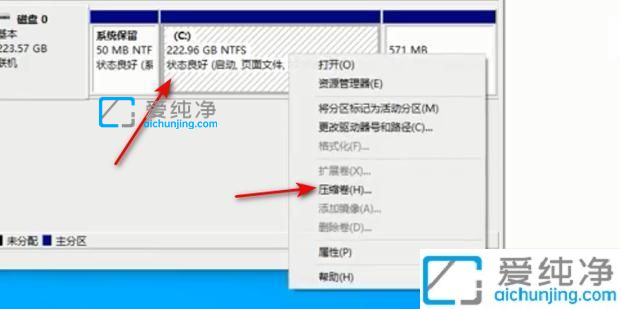
第四步:在压缩窗口中,输入压缩空间量,然后点击压缩。
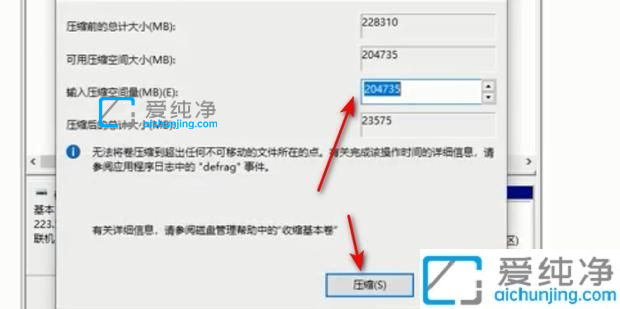
第五步:压缩完成之后,磁盘就会出现一个未分配区域,这是刚才压缩的空间。
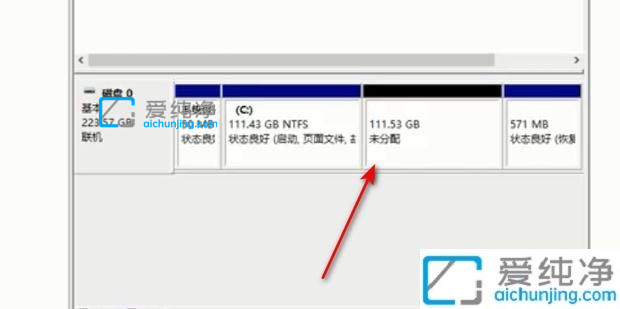
第六步:鼠标选中未分配区域,然后鼠标右键选择 新建简单卷 选项。
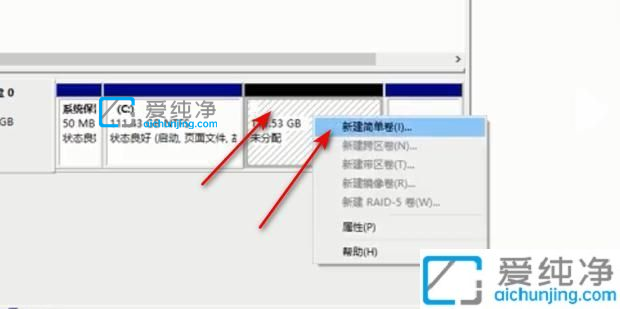
第七步:新建简单向导窗口中点击 下一页 选项。
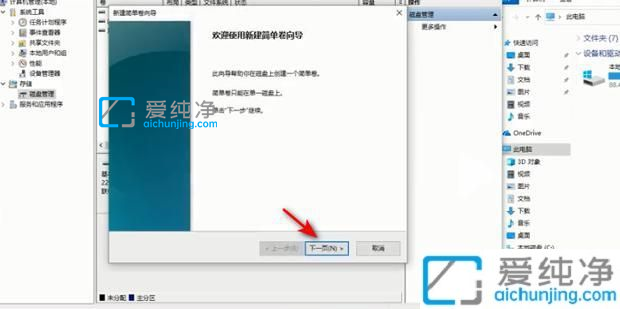
第八步:输入简单卷大小,鼠标点击 下一页 选项。
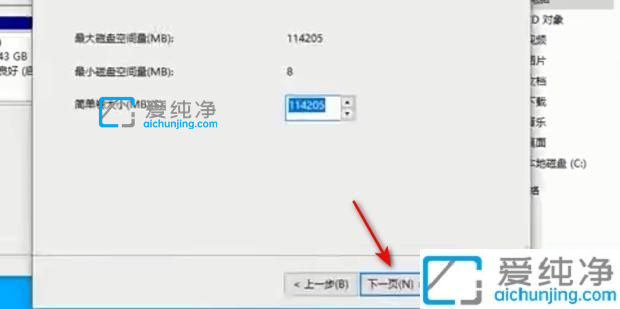
第九步:给新建简单卷选择驱动器号,然后点击 下一页 选项。
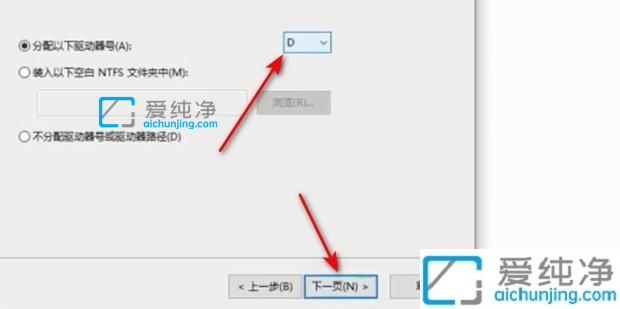
第十步:根据需求设置格式化内容,然后点击下一页。
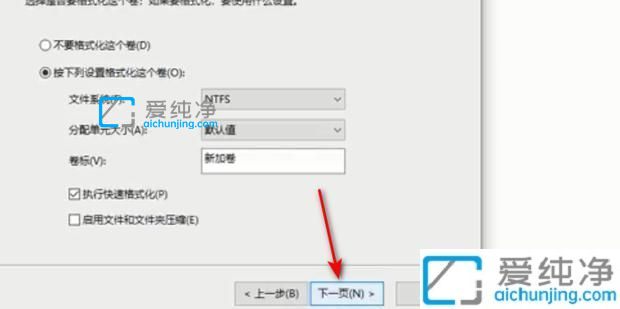
第十一步:点击完成。
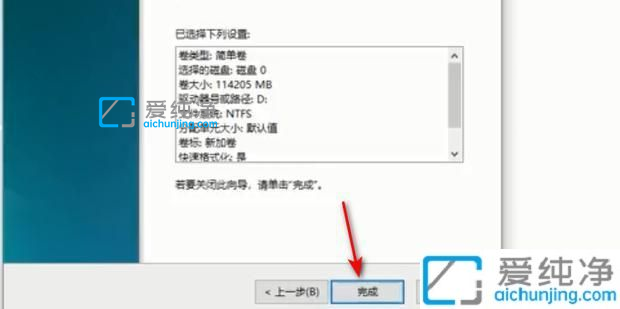
第十二步:我们再次打开win10系统桌面上的此电脑,在里面我们就可以看到从C盘里分出一个新的磁盘D盘。
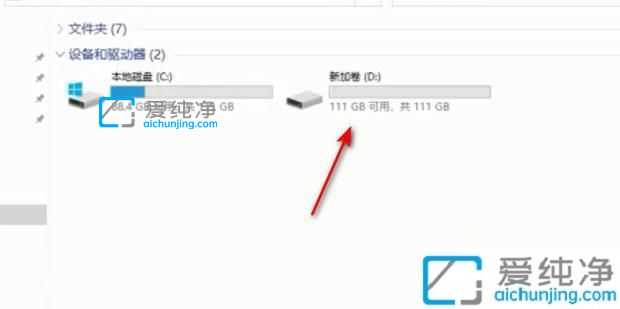
win10如何把c盘分出一个盘的操作方法就给大家分享到这里了,更多精彩资讯,尽在爱纯净。
| 留言与评论(共有 条评论) |