


电脑中每个软件的打开方式都是不同的,一些小伙伴在使用win7系统打开软件的时候想要设置软件的默认打开方式,但是不知道应该怎么打开,下面小编来给大家分享一下win7设置默认程序的打开方式在哪里?遇到相同问题不会操作的小伙伴跟着小编一起来看看吧。
win7设置文件的默认打开方式的方法:
第一步:首先我们鼠标点击win7系统桌面左下角的 开始菜单 按钮。
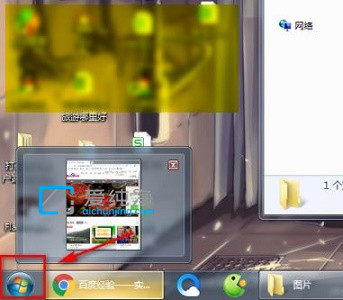
第二步:在打开的开始菜单中,鼠标点击“控制面板”选项。
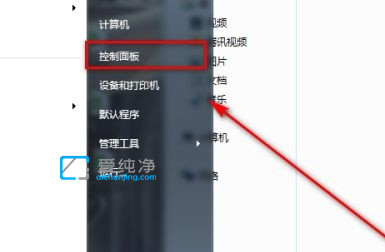
第三步:在控制面板窗口中,先将右上角的查看方式改为“类别”选项。
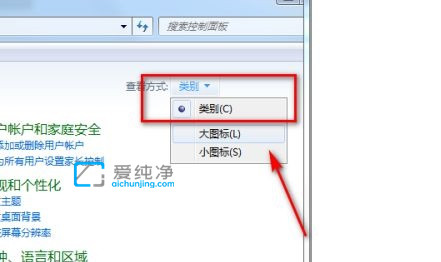
第四步:在里面找到图示位置的“程序”选项。
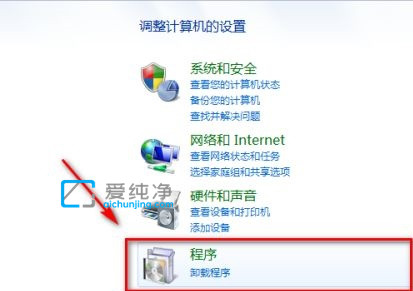
第五步:在打开的程序窗口中,找到“设置默认程序”选项点击。
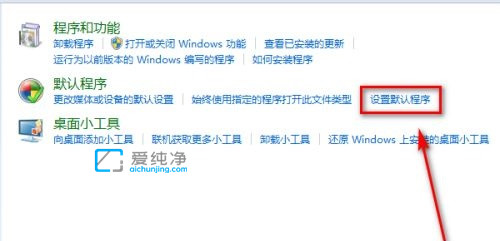
第六步:在设置默认程序界面中,点击左边的程序,点击之后就会出现在右边了。
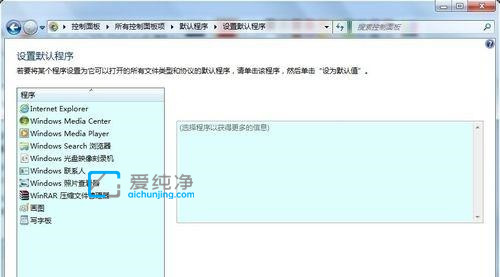
第七步:我们在右侧选择好需要的默认程序,点击下方的“将此程序设置为默认值”即可。
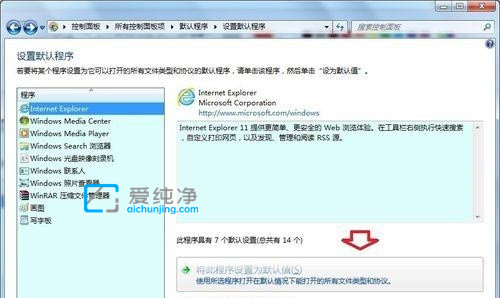
以上给大家介绍的就是win7设置默认程序的打开方式在哪里的方法了,更多精彩资讯,尽在爱纯净。
| 留言与评论(共有 条评论) |