


日常情况下,win10电脑的分辨率都是调好的,有些游戏用户在玩电脑游戏的时候,想要调整一下分辨率,但是发现win10系统不能调节分辨率,遇到这种情况我们应该怎么办呢?下面小编给大家分享一下win10系统不能调节分辨率怎么办,一起来看看吧。
win10系统不能调节分辨率的修复方法:
第一步:首先在win10电脑的桌面找到“此电脑”图标鼠标右键,在弹出的菜单中选择“管理”选项。
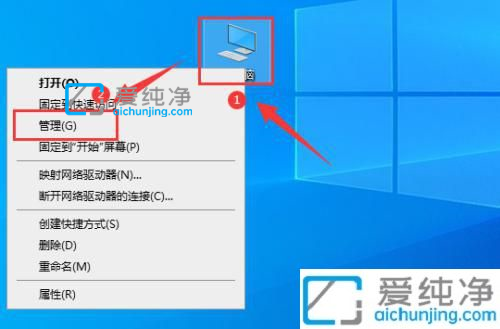
第二步:在计算机管理窗口中,鼠标点击“设备管理器”选项,在右侧找到并展开“显示适配器”选项。
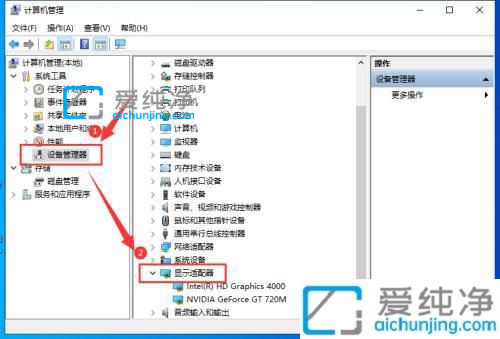
第三步:鼠标右键的显卡驱动,选择“更新驱动程序软件”选项,如果找到不驱动可以到显卡官网下载驱动,或者使用第三方工具(360驱动大师)升级驱动。
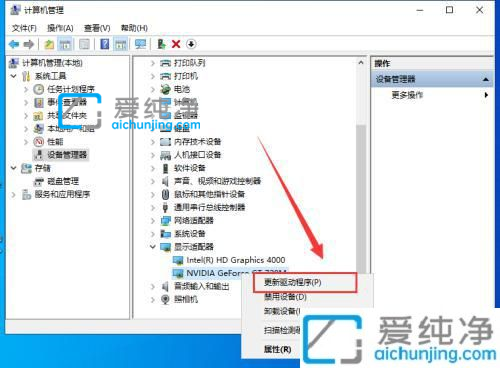
第四步:更新好显卡驱动程序之后,再到win10电脑的“显示”设置中,点击“显示分辨率”右侧的箭头。
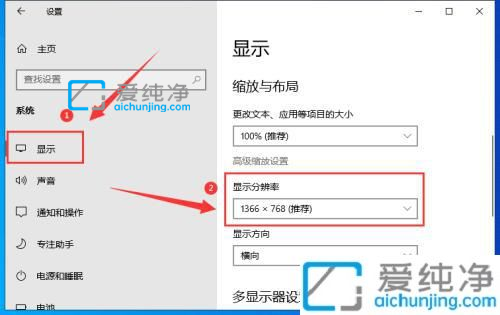
第五步:然后选择一个合适的分辨率就行了,一般选择推荐那个。
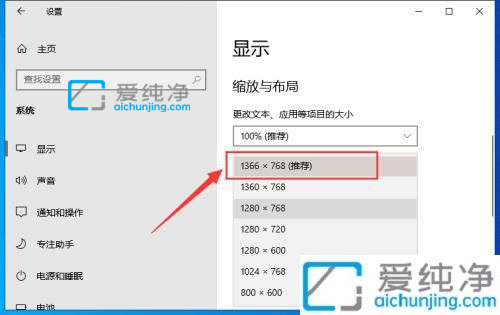
上述就是小编告诉大家的win10系统不能调节分辨率的解决方法了,有遇到相同问题的用户可参考本文中介绍的步骤来进行修复,更多精彩资讯,尽在爱纯净。
| 留言与评论(共有 条评论) |