


大部分小伙伴都已经安装win11系统了,有些用户觉得默认的任务栏大小不合适,就想要调整一下任务栏大小,那么win11如何更改任务栏大小呢?今天小编给大家分享一下win11如何更改任务栏大小的方法,一起来看看吧。
win11调整任务栏大小的方法:
第一步:我们进入 Win11系统桌面之后,可以通过修改注册表的方式来设置win11系统任务栏的三种不同的任务栏大小。
第二步:我们来看看小任务栏的样式。
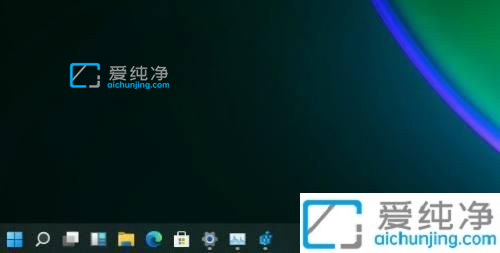
第三步:这个是win11中任务栏的样式。

第四步:这个是大任务栏的样子。

第五步:打开注册表后,定位到:【HKEY_CURRENT_USER\Software\Microsoft\ Windows\CurrentVersion\Explorer\Advanced\】
第六步:然后在注册表窗口的右键,新建一个“TaskbarSi”的DWORD值。
第七步:在编辑数值里设置数字为“0”是小任务栏,“1”是中任务栏,“2”是大任务栏。
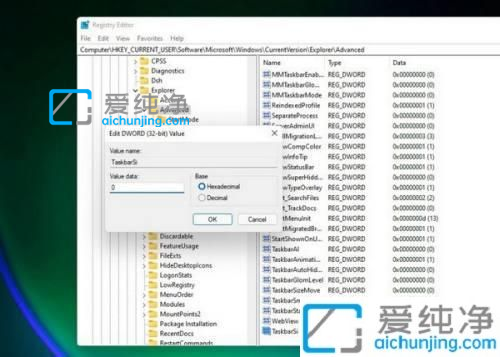
第八步:然后我们重启win11电脑重启,或者重启一下 Windows 资源管理器也可以生效。
以上就是win11如何更改任务栏大小的内容介绍,如果遇到了以上情况,大家跟着上面的步骤一步步来操作就好了,更多精彩资讯,尽在爱纯净。
| 留言与评论(共有 条评论) |