

日常工作的时候,我们经常会设置共享文件夹来操作,这样可以更好的提高我们的工作效率,但是很多小伙伴不知道win11怎么设置共享文件夹,其实方法不难,下面小编给大家讲解一下win11设置共享文件夹的操作方法,一起来看看吧。
win11设置共享文件夹的方法:
第一步:首先鼠标右键点击想要共享的文件夹,在弹出的菜单中选择“属性”选项。
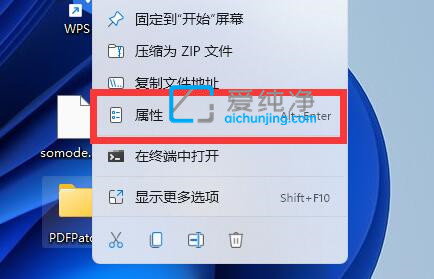
第二步:在打开文件夹属性窗口中,切换到“共享”选项卡。
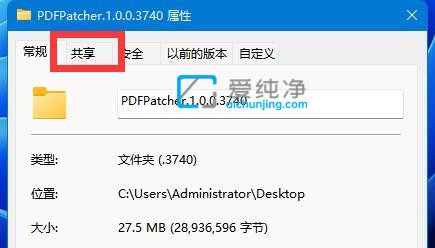
第三步:在共享选项卡里面,找到下面的“高级共享”选项
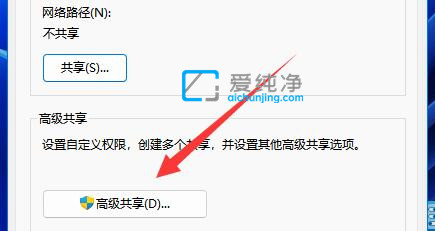
第四步:在高级共享里面勾选开启“共享此文件夹”选项
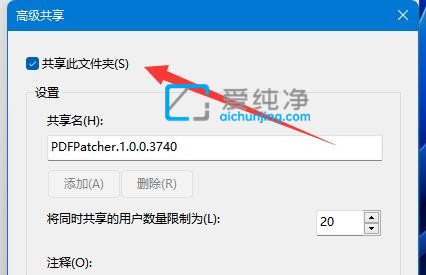
第五步:勾选之后,鼠标点开下面的“权限”按钮。
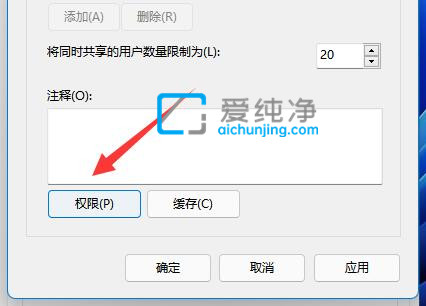
第六步:然后再选择其中“添加”选项,并将需要共享的用户添加进来,这时访问的时候输入这个用户名和密码即可访问这个文件夹。
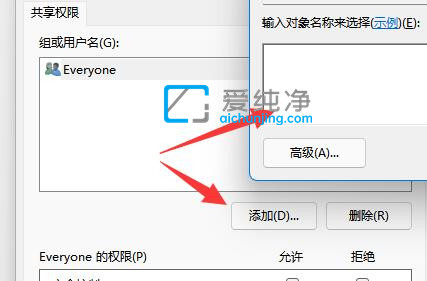
第七步:然后再修改该用户的共享权限并保存就可以了,读写权限。
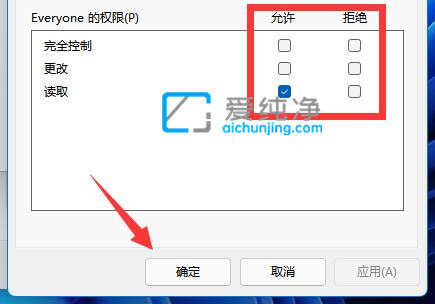
| 留言与评论(共有 条评论) |