


win11系统相信大部分小伙伴都安装使用了,有些小伙伴为了方便工作,就会给电脑设置很多开机自启软件,导致电脑开机速度变的很慢,就想要关闭一些不常用的开机自启软件,那么Win11如何关闭开机自启呢?下面小编给大家分享一下Win11如何关闭开机自启的操作方法,一起来看看吧。
Win11关闭开机自启动软件的方法:
第一步:我们可以先按下键盘上的组合键:“win+r”,打开运行窗口。

第二步:在运行里面输入命令:“msconfig”,回车确定执行该命令。
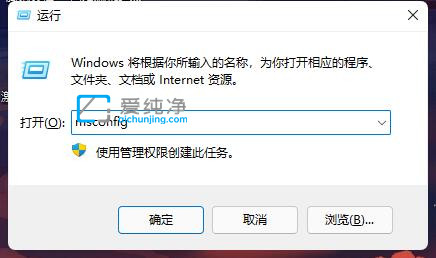
第三步:在打开的系统配置窗口中,切换点击“启动”选项卡,再选择里面的“打开任务管理器”选项。
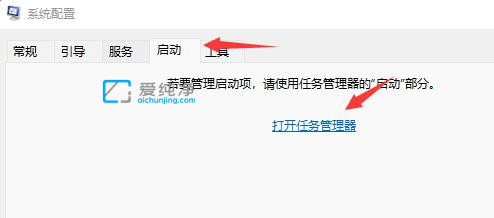
第四步:在打开的任务栏管理器中,找到我们不想要的开机启动的应用,并点击右下角“禁用”就可以了。
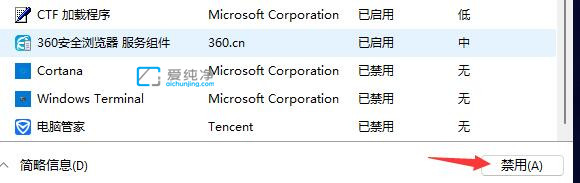
第五步:如果我们找不到想要关闭的应用,很有可能是中了病毒。
第六步:这时候就需要使用杀毒软件扫码并杀毒了,比如使用360安全卫士,要是检测不出病毒,就只能通过重装系统的方式来杀毒了。
| 留言与评论(共有 条评论) |