


我们大家都知道win11系统中有自带的杀毒软件,但是很多小伙伴都不习惯使用电脑自带的杀毒软件,而是安装第三方杀毒软件来操作,一些小伙伴就想要关闭win11自带杀毒软件,下面先小编给大家分享一下win11如何关闭自带的杀毒软件的方法,一起来看看吧。
win11自带杀毒软件关闭方法:
第一步:首先鼠标右键win11系统桌面任务栏上面的开始菜单,在弹出的右键菜单中选择“设置”选项。
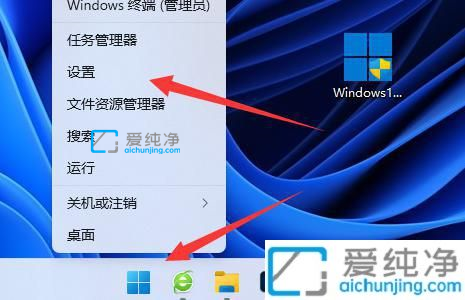
第二步:在打开的设置窗口中,鼠标点击左边的“隐私和安全性”选项。
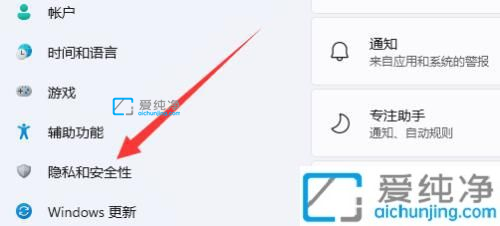
第三步:然后在右侧选择“Windows安全中心”选项。
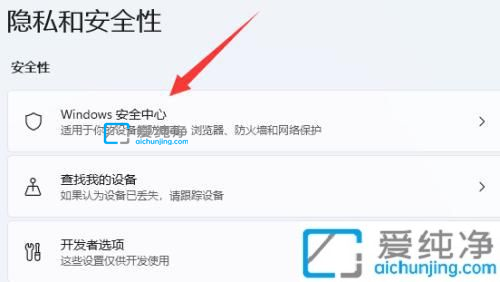
第四步:接着我们打开“病毒和威胁防护”设置。
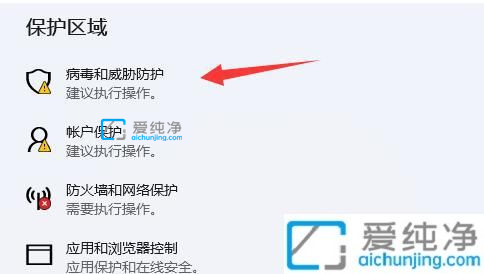
第五步:然后将其中的 防病毒选项、实时保护等选项都关闭即可。
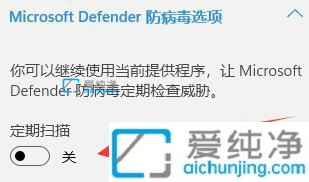
以上就是小编给大家讲解的win11如何关闭自带的杀毒软件的方法了,如果你也有相同需要的话,可以按照上面的方法来操作就可以了,更多精彩资讯,尽在爱纯净。
| 留言与评论(共有 条评论) |