


近期有win10用户想要设置一下网络ip地址,但是不知道应该怎么设置,其实方法很简单,今天小编给大家分享一下win10系统怎么设置网络ip地址的操作方法,遇到相同问题不会操作的小伙伴跟着小编以下步骤一起来学习一下吧。
win10系统ip地址的设置方法:
第一步:鼠标点击打开win10系统桌面上的控制面板图标,然后在里面将右上角的查看方式修改为小图标,找到 网络和共享中心 图标点击进入,也可以鼠标右键任务栏上面的网络图标进入。
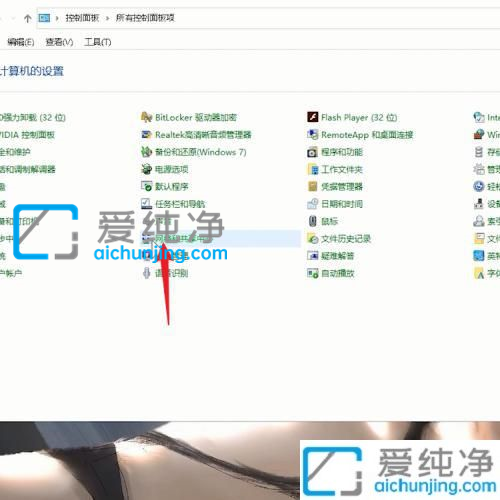
第二步:在打开的网络和共享中心窗口中,鼠标点击左上角的 更改适配器设置 选项。
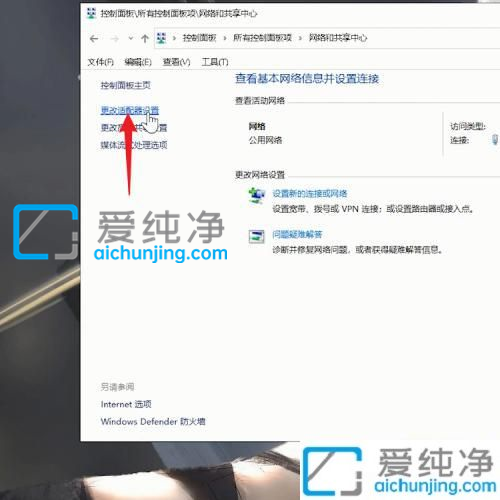
第三步:在打开的网络连接类食品中,鼠标右键 在使用以太网,在弹出的菜单中选择 属性 选项。
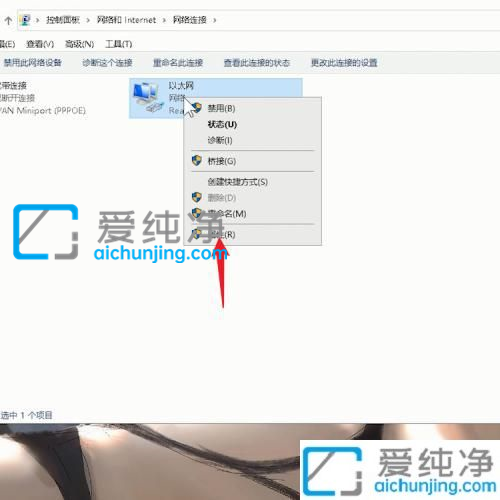
第四步:在弹出的本地连接属性窗口中,单击 Internet协议版本4 选项。
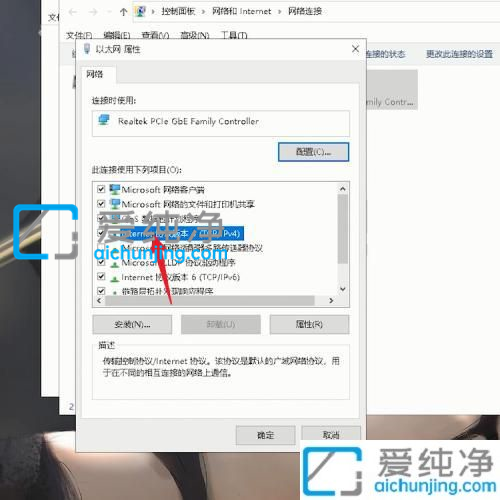
第五步:点击右侧的 属性 选项进入。
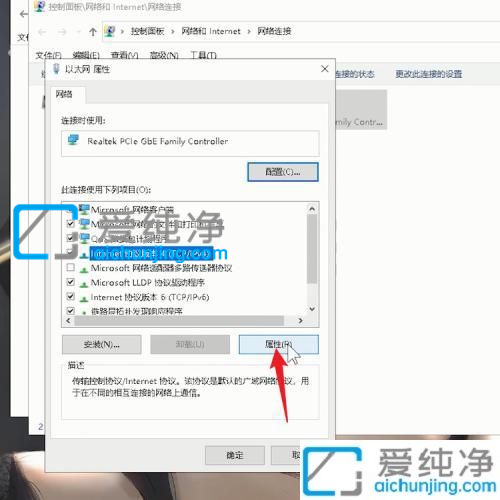
第六步:在IPV4属性窗口中,勾选 使用下面的IP地址 选项。
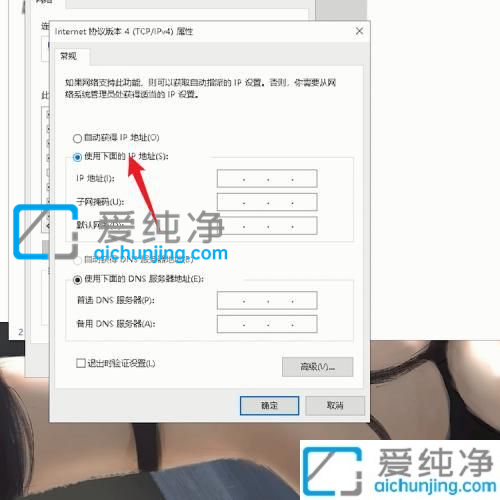
第七步:接着我们就可以设置我们自己的IP的地址,详细的IP地址可以问你们单位的网络管理员要,设置好之后,点击页面下方的确定即可。
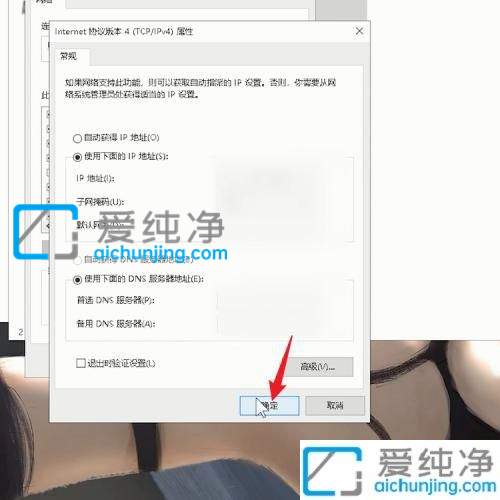
以上就是win10系统怎么设置网络ip地址的操作方法了,平时大家在遇到这种情况的时候,就按照上述的方法进行操作就好了哦,更多精彩资讯,尽在爱纯净。
| 留言与评论(共有 条评论) |