


为了电脑系统的安全性,一些使用win11系统的小伙伴会给电脑加密DNS,来提高上网的安全性,那么Win11怎么加密DNS呢?针对这个问题小编今天来给大家分享一下Win11怎么加密DNS的操作方法,跟着小编以下步骤一起来学习一下吧,希望可以帮助到大家。
win11设置加密dns的方法:
第一步:首先鼠标右键win11系统桌面右下角的网络图标,在弹出的菜单中选择网络设置选项。
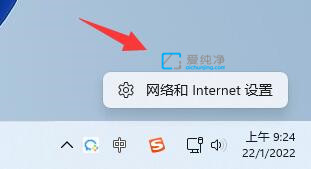
第二步:在打开的网络设置界面中,鼠标点击“以太网”选项。
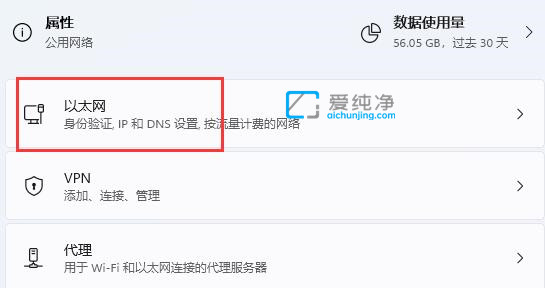
第三步:在打开的以太网窗口中,下拉找到DNS服务器分配,鼠标点击“编辑”选项。
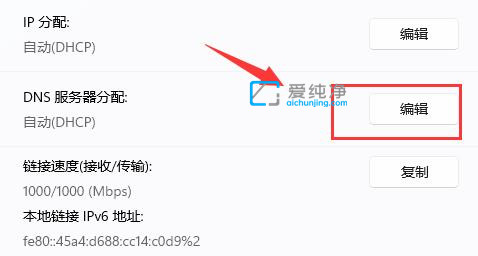
第四步:再将其中的“自动(DHCP)”改为“手动”后,再点击下方“IPv4”选项。
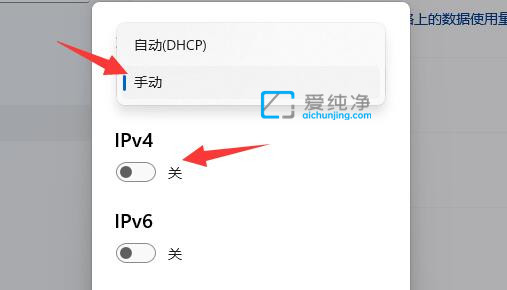
第五步:输入好IP地址之后,在首选DNS中输入“8.8.8.8”。
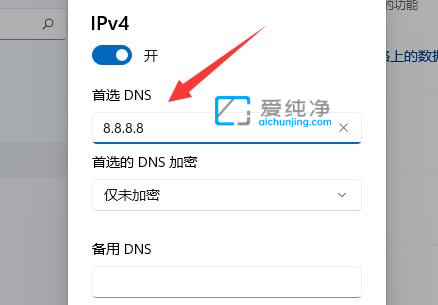
第六步:接着再把首选DNS加密选项修改为“仅加密(通过HTTPS的DNS)”选项。
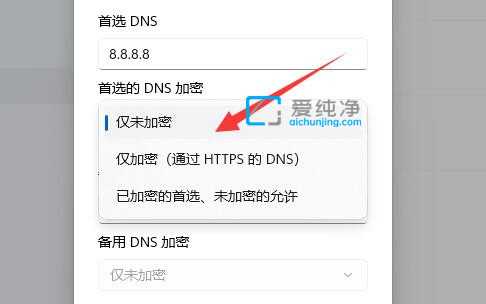
第七步:设置好之后,鼠标点击“保存”选项,就可以发现dns加密成功了。
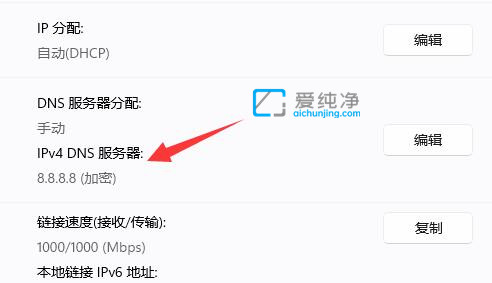
Win11怎么加密DNS的教程就给大家分享到这里了,大家可以根据以上步骤来操作,更多精彩资讯,尽在爱纯净。
| 留言与评论(共有 条评论) |