


共享打印机相信大部分小伙伴在工作中都会使用到,有些安装了win11系统的用户不知道如何设置共享打印机,针对这个问题小编今天给大家带来Win11如何设置共享打印机的操作方法,跟着小编一起接着往下看吧。
Win11设置共享打印机的方法:
第一步:我们先鼠标点击win11系统任务栏上面的开始菜单按钮,在里面选择“设置”选项。
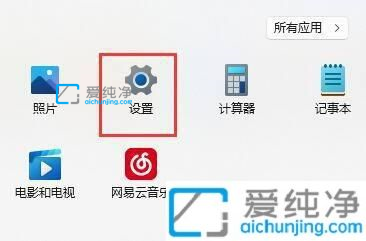
第二步:在打开的win11设置窗口中,鼠标点击左侧菜单中的“蓝牙和其他设备”选项。
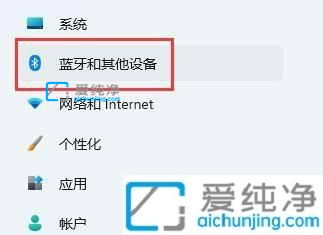
第三步:接着在右侧窗口中找到“打印机和扫描仪”选项。
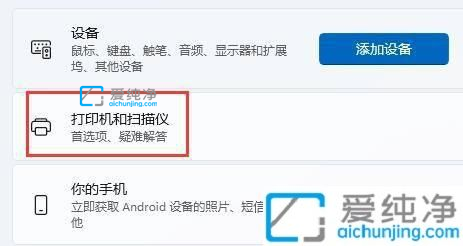
第四步:再找到想要 共享的打印机,鼠标点击那台打印机进入。
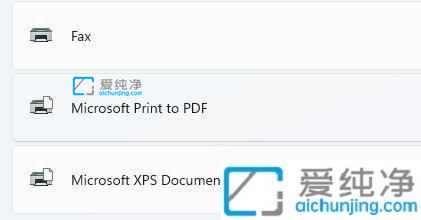
第五步:在展开的打印机,选择“打印机属性”选项。
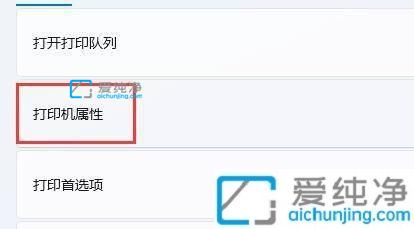
第六步:在打印机属性窗口中,切换到“共享”选项卡。
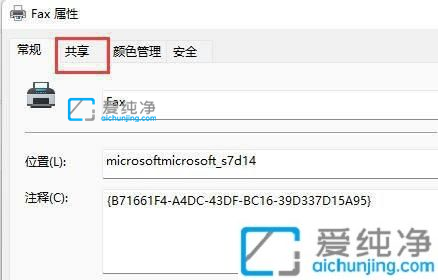
第七步:在共享选项卡窗口中,勾选“共享这台打印机”选项并保存。保存之后,其他电脑只要连接同一个局域网就可以共享这台打印机了。
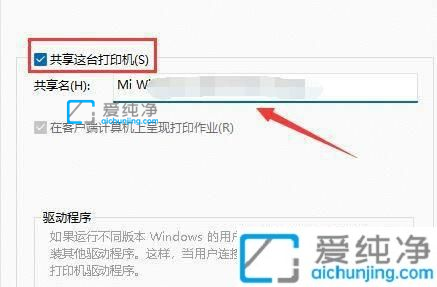
上述就是小编告诉大家的Win11如何设置共享打印机的方法了,更多精彩这些,尽在爱纯净。
| 留言与评论(共有 条评论) |