


win11系统中有自带的默认浏览器,但是很多小伙伴都不喜欢使用默认浏览器,想要设置自己喜欢的浏览器为默认浏览器,以360浏览器为例,下面小编给大家讲解一下Win11怎么把360浏览器设置为默认浏览器的方法,跟着小编一起接着往下看吧。
win11设置默认浏览器的方法:
第一步:首先通过win11系统的开始菜单里面打开“设置”图标。
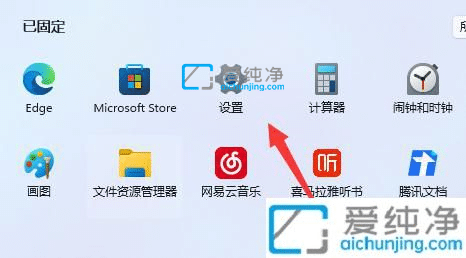
第二步:在win11设置里面,鼠标先点击左侧菜单的“应用”选项。
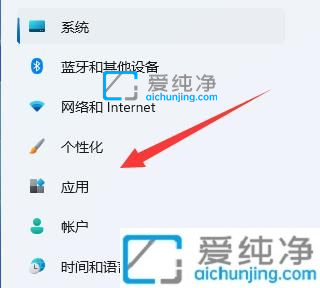
第三步:在打开的应用选项里面,鼠标点击右侧的“默认应用”选项。
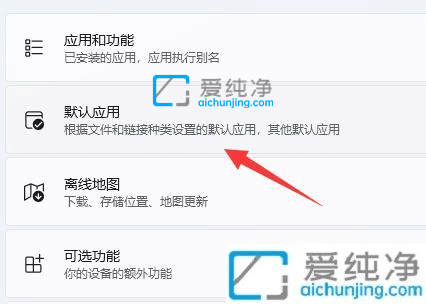
第四步:接着鼠标点开想要设置为默认浏览器的浏览器。
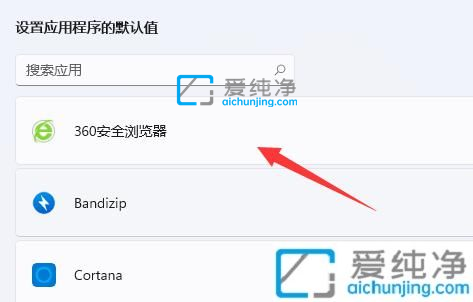
第五步:最后点击右上角“设置默认值”就可以了。
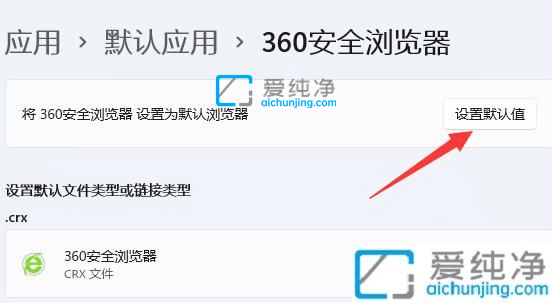
以上教程分享Win11怎么把360浏览器设置为默认浏览器的方法,当然大家也可以设置其他浏览器为默认的,根据个人喜好进行调整,更多精彩资讯,尽在爱纯净。
| 留言与评论(共有 条评论) |