


通常win7系统中的文件拓展名都是隐藏的,一些小伙伴想要更改一下文件拓展名就不好操作了,其实我们只需要简单的设置,把文件拓展名显示出来就可以修改了,下面小编给大家分享一下win7怎么修改文件拓展名的操作方法,一起来看看吧。
win7修改文件扩展名的方法:
第一步:首先在win7系统里面打开想要修改文件的目录,找到需要更改的扩展名的文件,如果文件的后缀名已经显示出来,我们就可以直接修改,小编这里被隐藏后缀名了。
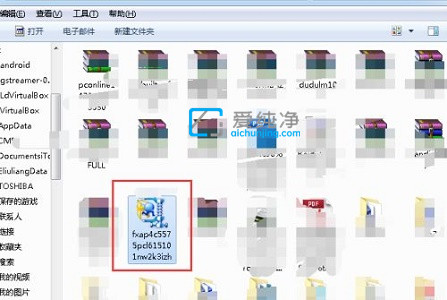
第二步:再鼠标点击窗口上面的“工具”菜单。
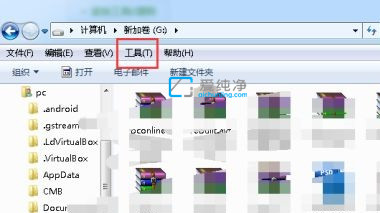
第三步:在弹出下拉菜单,选择“文件夹选项”选项。
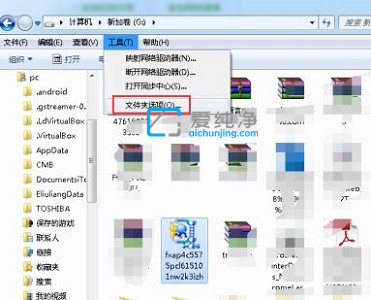
第四步:在文件夹选项窗口中,鼠标点击上方“查看”选项卡。
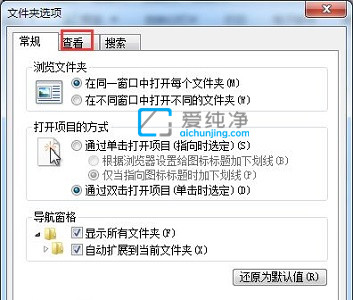
第五步:在查看选项卡里面,下拉取消勾选图中的“隐藏已知文件类型的扩展名”选项。
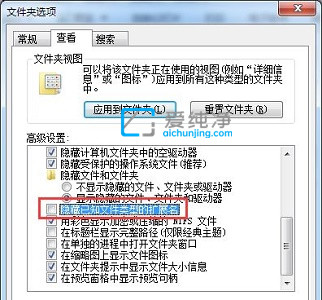
第六步:这时文件的后缀名已经显示出来了,我们再使用重命名就可以直接更改文件的扩展名了。
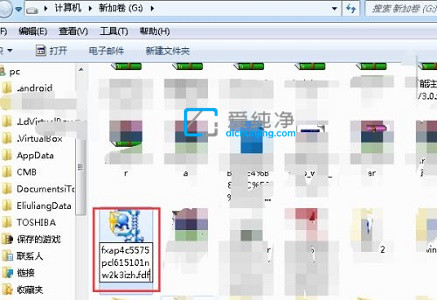
第七步:更改好文件的后缀名之后,在弹出对话框中点击“是”即可。
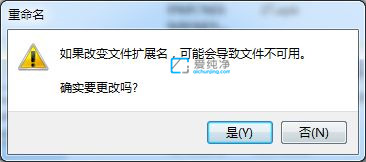
| 留言与评论(共有 条评论) |