


相信很多小伙伴都已经安装使用了win11系统了,有些小伙伴想要隐藏win11系统任务栏,但是不知道应该怎么操作,其实方法很简单,针对这个问题小编今天来给大家分享一下win11系统如何隐藏任务栏的操作方法,一起接着往下看吧。
win11系统隐藏任务栏的方法:
第一步:首先我们在进入win11系统桌面之后,鼠标右键点击桌面的空白地方,在弹出的菜单中选择“个性化”选项。
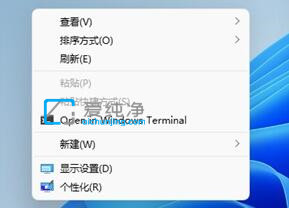
第二步:如果win11系统桌面右键菜单中没有个性化选项,我们也可以打开任务栏上面的开始菜单,在里面选择“设置”选项。
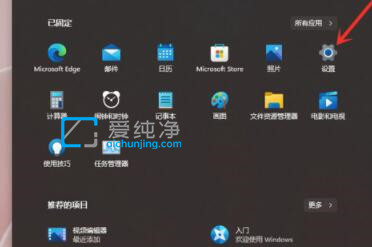
第三步:然后在win11设置窗口中,鼠标点击左侧边栏中个性化选项,然后在右侧点击“任务栏”选项。
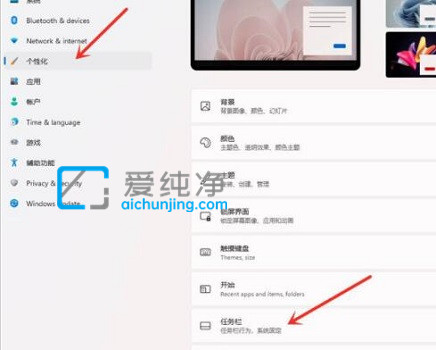
第四步:在打开任务栏选项之后,我们勾选“Automatically hide the taskbar”就能自动隐藏win11系统的任务栏了。
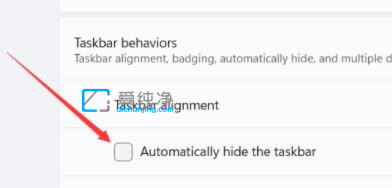
| 留言与评论(共有 条评论) |