


win10系统中,我们一般都会设置开机密码来确保电脑文件的安全性,但是有些小伙伴觉得没有必要输入密码,就想要取消win10开机密码登录,下面小编来给大家分享一下win10如何取消开机密码登录的方法,一起来看看吧。
win10取消开机密码的方法:
第一步:首先我们同时按住快捷键:“win+i”,在打开win11设置窗口中,鼠标点击“账户”选项。
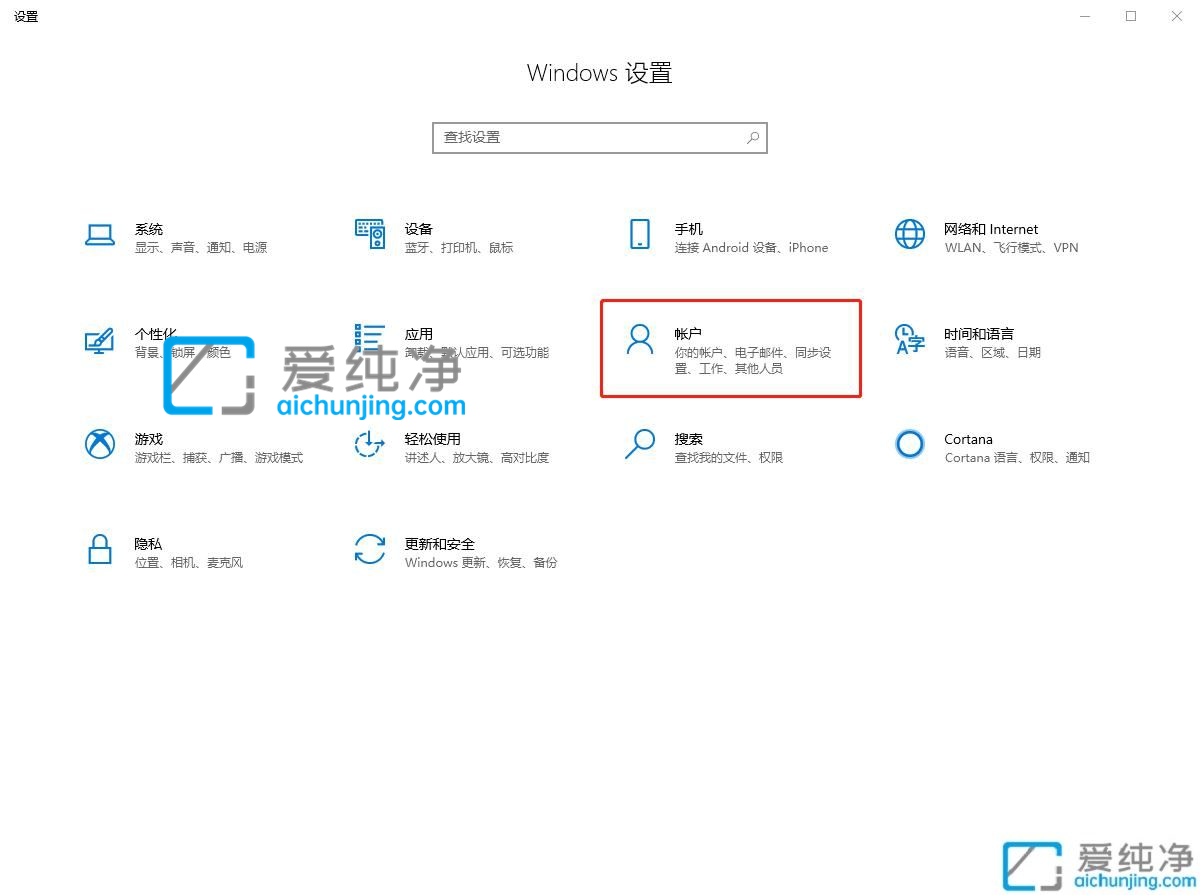
第二步:在帐户界面中,先点击左侧切“登录选项”选项,然后在右侧下拉找到“密码”并点击“更改”选项。
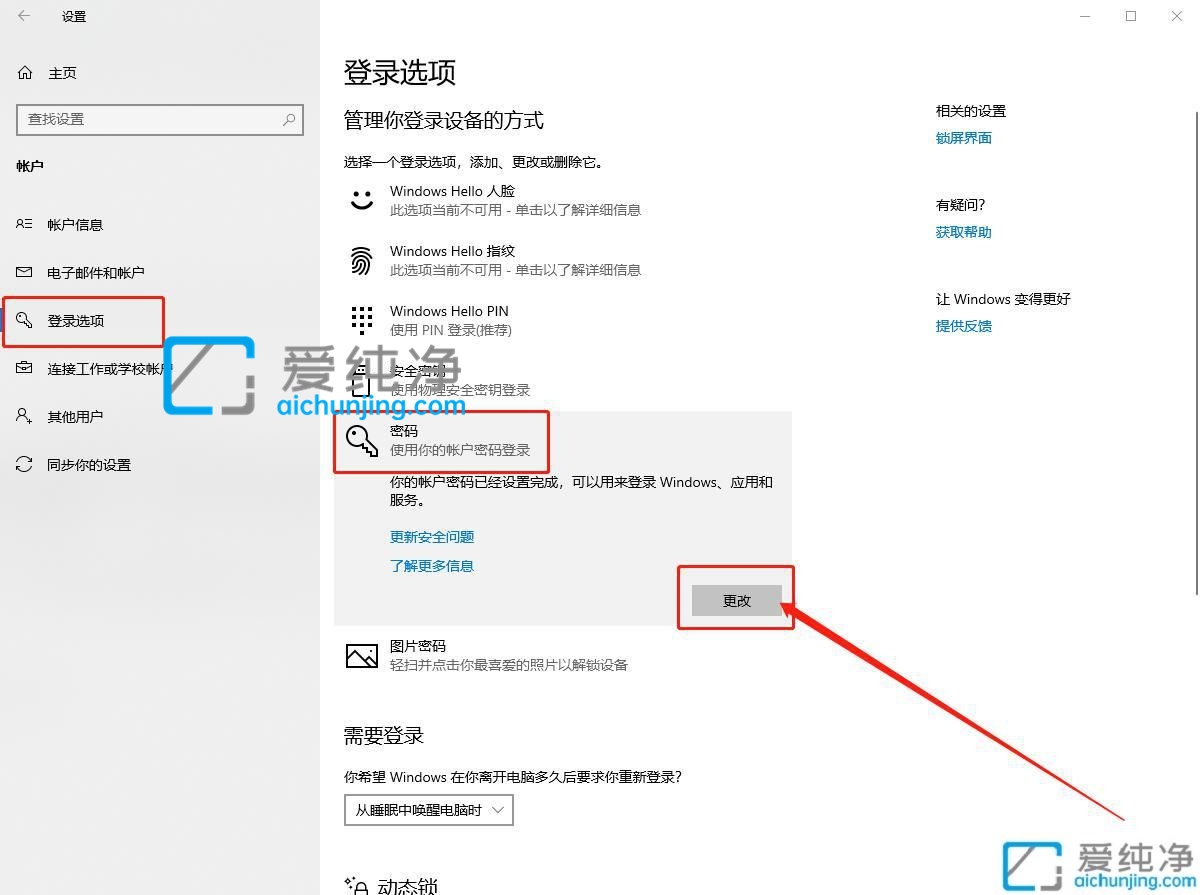
第三步:在弹出的更改密码窗口中,在当前密码里面输入“原密码”并点击下一步。
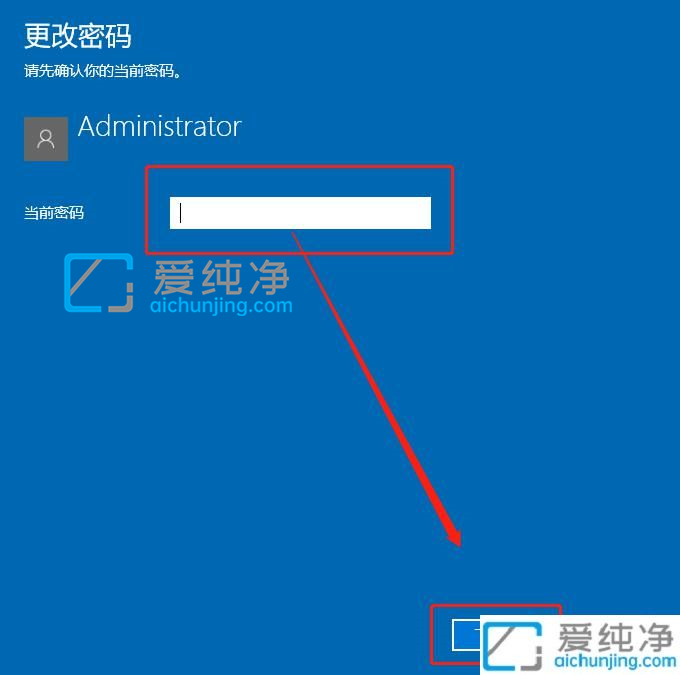
第四步:在在下一步的更改密码界面中,要求输入“新密码”时,全部都不要输,不用输入密码,保持空白,直接点击“下一步”即可。
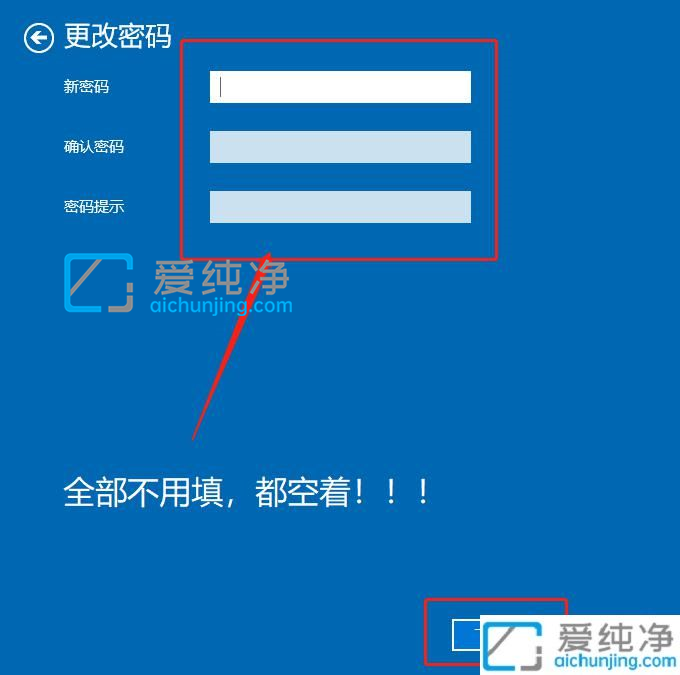
第五步:操作好之后,win10系统登陆密码就取消了。
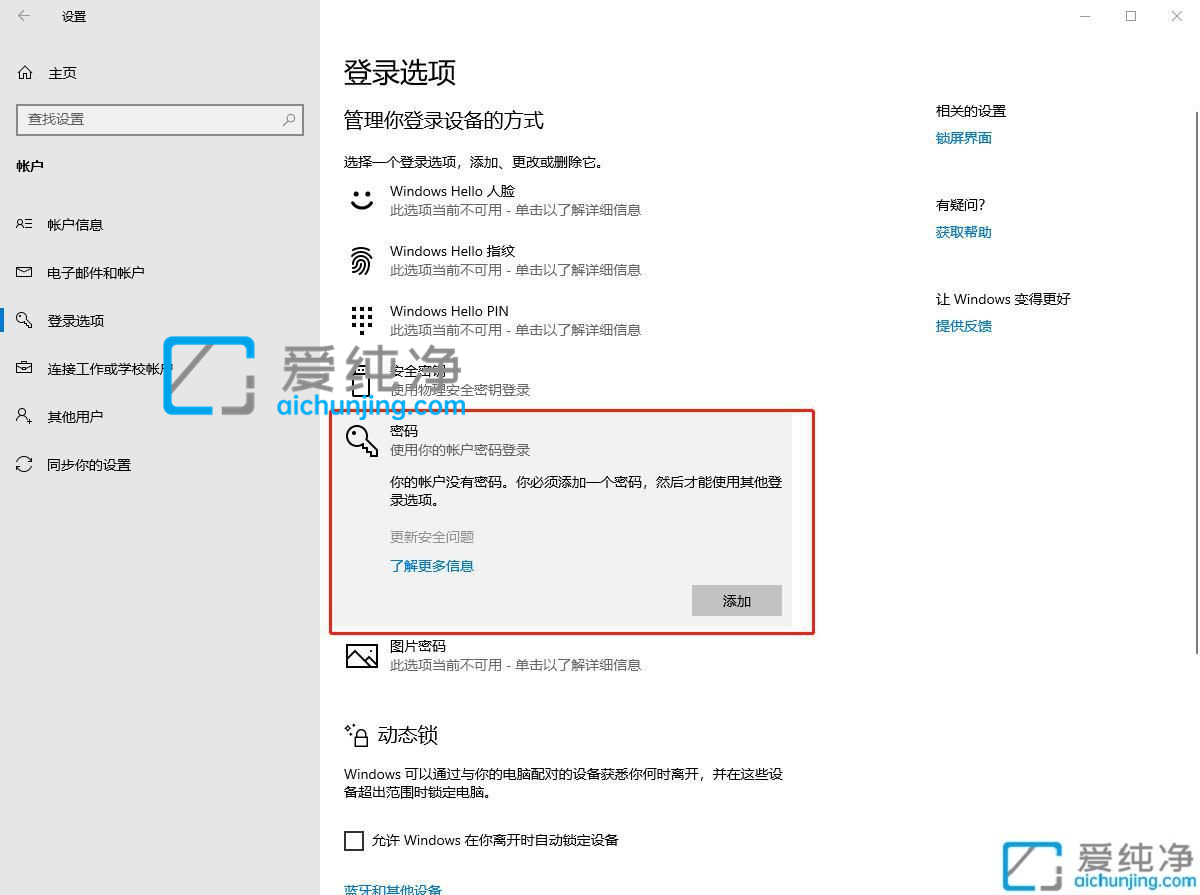
win10如何取消开机密码登录的方法就给大家分享到这里了,用户可以根据个人喜好进行设置,更多精彩资讯,尽在爱纯净。
| 留言与评论(共有 条评论) |