


日常我们在工作的时候经常会使用到图片,但是有些图片会出现太大的情况,需要压缩大小了之后才可以使用,但是用户不知道win10如何调整图片大小?下面小编给大家分享一下win10如何调整图片大小的操作方法,一起来看看吧。
win10调整图片大小的方法:
第一步:在打开的win10系统桌面左下角找到搜索框并输入:“画图”,点击打开,我们也可以在开始菜单里面的找到 windows附件 下面的 画图 功能。
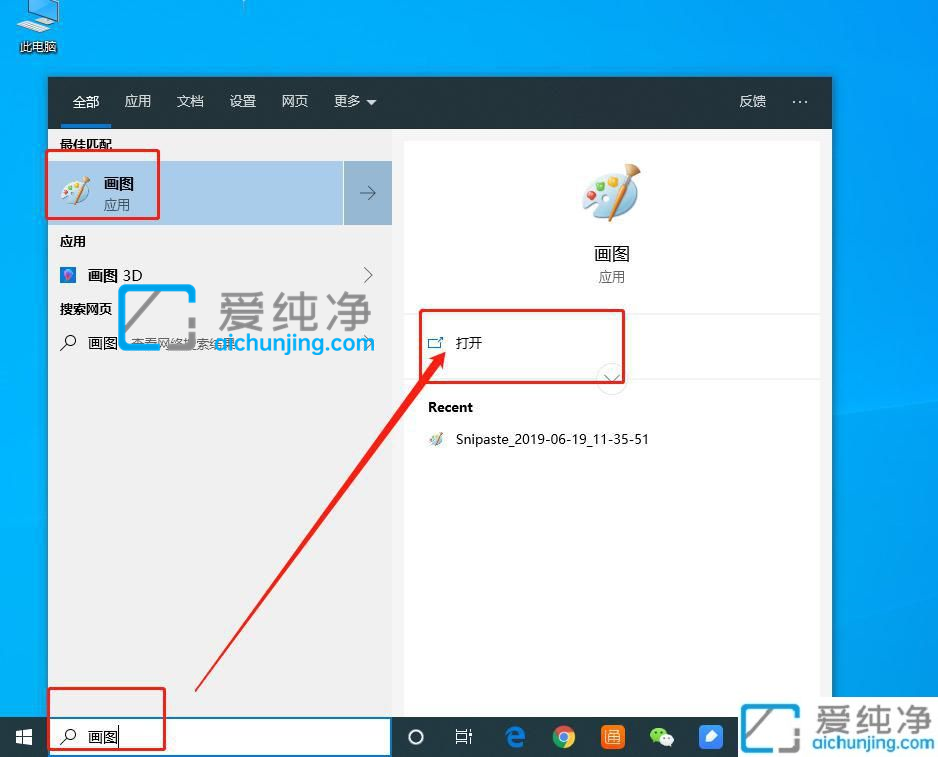
第二步:在打开的画图工具窗口中,鼠标点击左上角的“文件”选项,再点击“打开”选项。
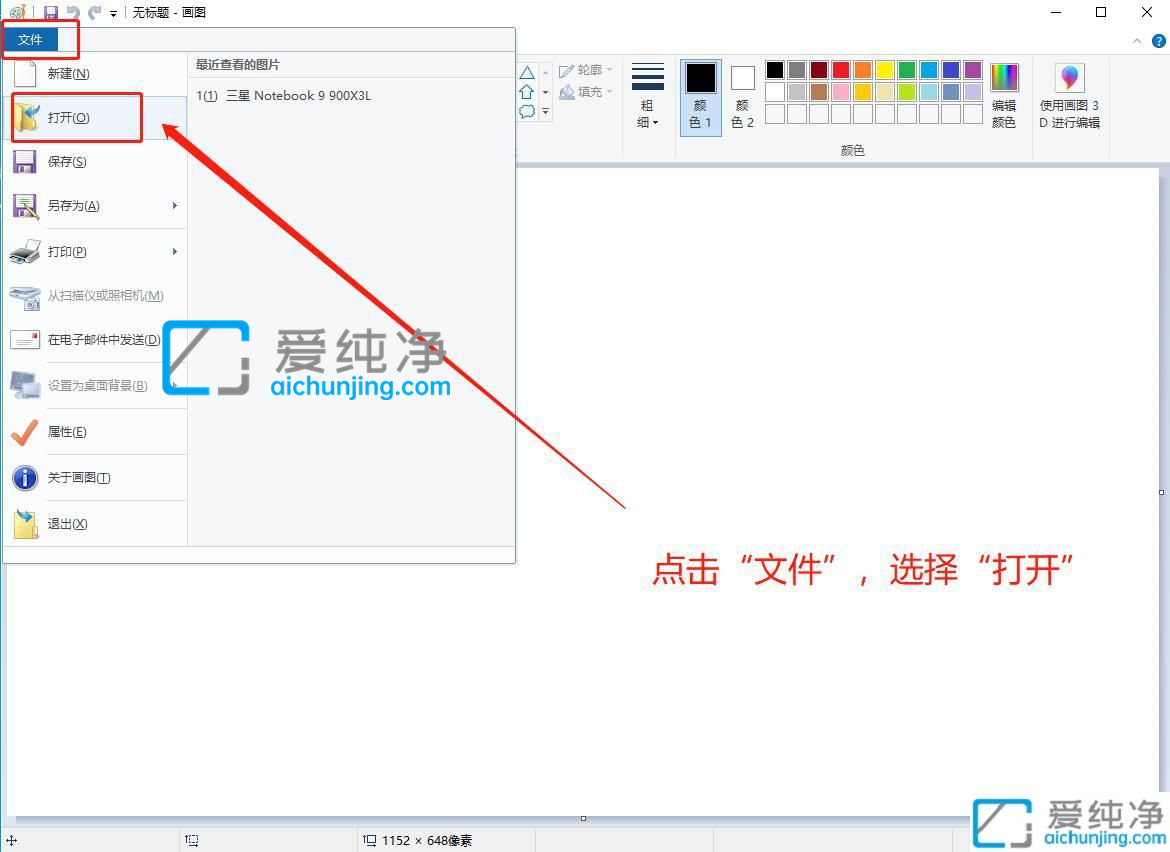
第三步:在打开的文件选择窗口中,选择我们需要压缩的图片的位置,并选择该图片再点击右下角的“打开”。
第四步:在画图里面,我们就可以看得出图片很大,这时候点击页面工具栏处的“图像”框中,点击“重新调整大小”选项。
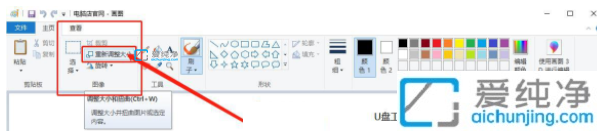
第五步:在弹出的重新调整大小界面中,设置具体参数并点击“确定”即可,想小就把数值变小。
第六步:设置好图标的数据之后,图片将会自动变小,我们再选择页面上方的“文件”,选择“保存”或“另存为”即可。
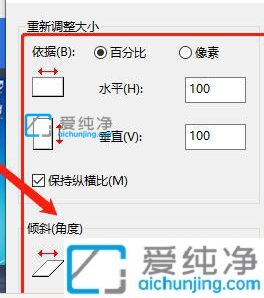
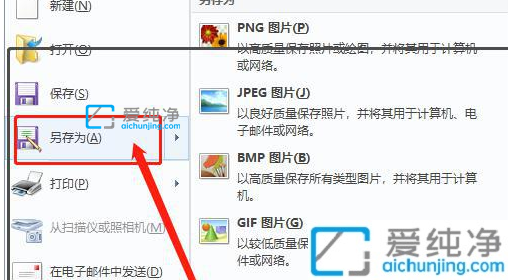
以上就是win10如何调整图片大小的分享了,大家可以根据以上步骤来操作,更多精彩资讯,尽在爱纯净。
| 留言与评论(共有 条评论) |