


一般情况下,我们在使用win10系统电脑听音乐或者看视频的时候,会在音响和耳机之间选择一下设备来操作,但是一些小伙伴想要设置两个音频输出,具体怎么设置呢?下面小编给大家分享一下win10怎么设置两个音频输出的方法。
Win10怎么让音响和耳机同时有声音的方法:
第一步:我们可以先打开win10系统自带的“控制面板”窗口中,然后在里面点击“硬件和声音”选项进入。
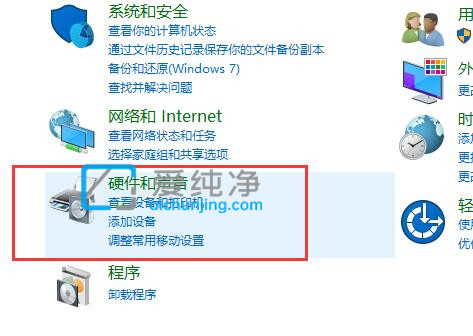
第二步:在硬件和声音选项里面,找到下方的“Realtek高清晰音频管理器”选项。
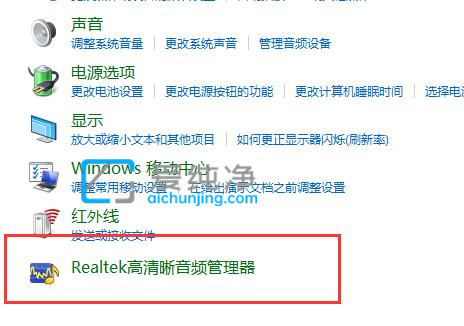
第三步:在打开的高清音频管理器窗口中,鼠标点击右上角的“文件夹”图标进行相关设置。
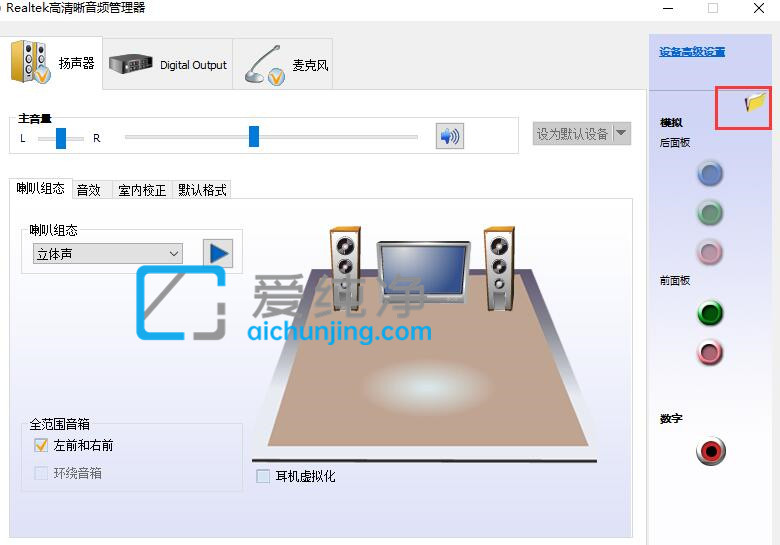
第四步:在插孔设置界面中,勾选“禁用前面板插孔检测”选项。
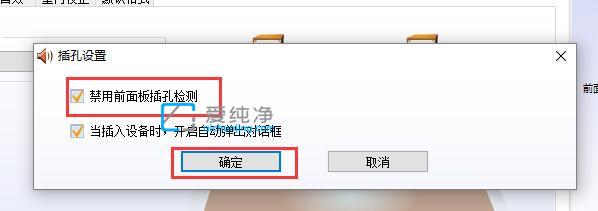
第五步:然后鼠标点击右边的“绿色图标”就能够进行设置了。
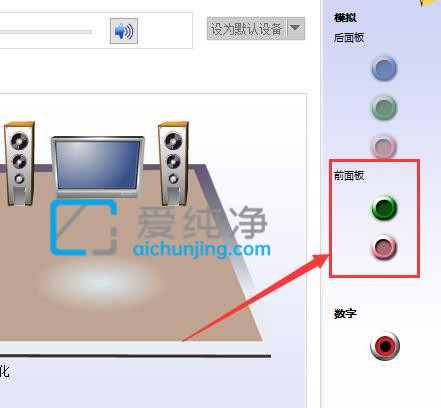
第六步:在弹出的窗口中将其勾选上“耳机”,这样你的前后都会有声音了。
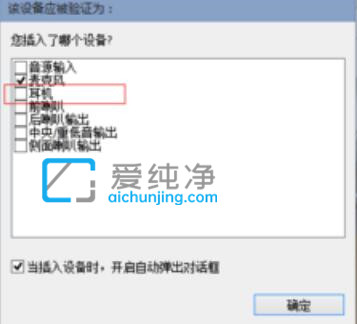
| 留言与评论(共有 条评论) |