


出差在外我们一般都会使用笔记本电脑来办公,有些小伙伴发现自己的win11笔记本耗电很快,一会会的功夫电脑就没有电了,那么win11笔记本耗电快怎么办呢?下面小编给的大家分享一下win11笔记本耗电快的解决方法,一起来看看吧。
第一种方法:通过设置节电模式
第一步:首先我们按下键盘上的: Win 键,或直接鼠标点击win11系统任务栏上的开始菜单按钮。
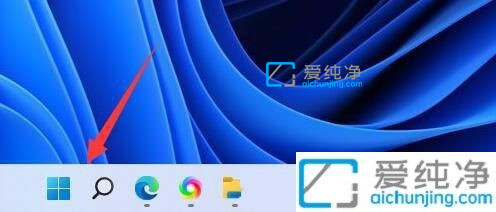
第二步:在开始菜单界面中找到 设置 图标并进入。
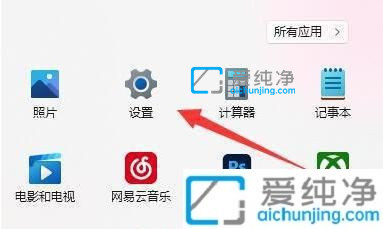
第三步:在打开的设置界面中,在右侧找到 电源与电池(睡眠、电池使用情况、节电模式) 选项进入。
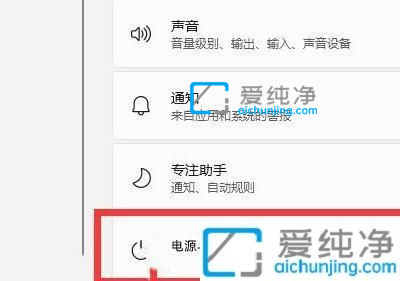
第四步:在电池与电池界面中,找到 节电模式 选项,然后鼠标点击 立即启用 按钮就可以了。
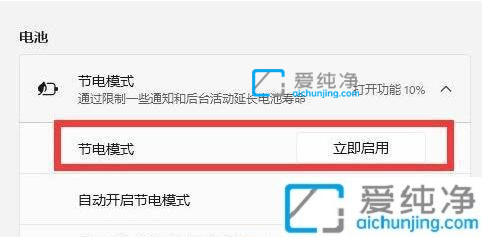
第二种方法:设置电源电源为节能模式
第一步:我们可以按下键盘上的: Win + S 键,或鼠标点击win11系统任务栏上搜索按钮,在打开Windows 搜索界面中输入 电源计划 开始搜索,然后选择 编辑电源计划控制面板 选项进入。
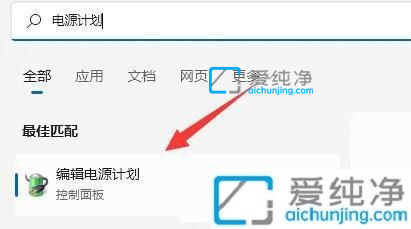
第二步:在电源计划界面中,选择其中的 节能计划 就可以了。
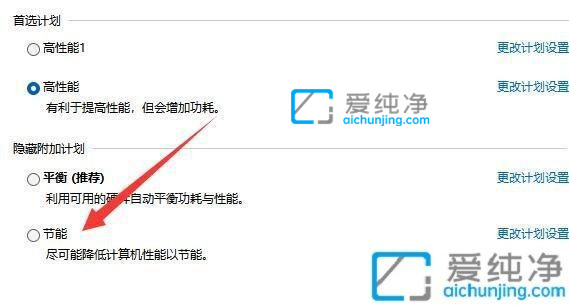
上述介绍win11笔记本耗电快的解决方法,电量消耗太快也不好,如果不更换电池,可以参考以上方法来解决,更多精彩资讯,尽在爱纯净。
| 留言与评论(共有 条评论) |