


一般情况下,win10电脑软件安装默认是安装在C盘里面的,但是安装的软件多了之后,C盘就会越来越满,导致电脑运行速度缓慢,这个时候我们就可以把软件默认安装盘改成其他的磁盘,来缓解磁盘的压力,下面小编给大家分享一下win10软件默认安装到c盘怎么改,一起来看看吧。
win10软件默认安装到c盘怎么改的方法:
第一步:首先在Win10的开始菜单按钮上面鼠标右键,在弹出的右键盘菜单中选择“设置”选项。
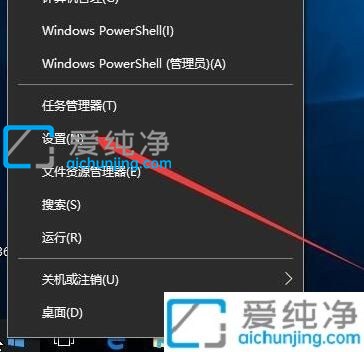
第二步:在弹出的Windows 设置界面中,鼠标点击选择“系统”选项。
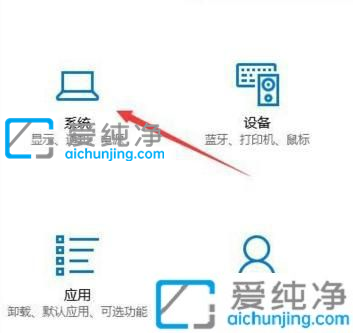
第三步:在进入系统设置界面之后,鼠标点击左侧侧的“存储”选项。

第四步:在存储里面,找到蓝色字体“更改新内容的保存位置”选项并点击。
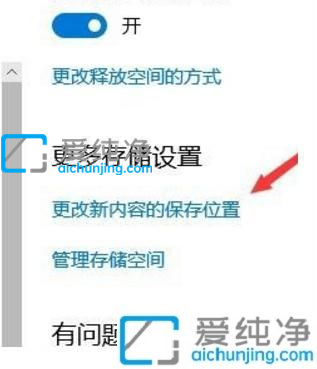
第五步:在打开的更改应用的默认位置窗口中,在“新的应用将保存到”下拉菜单中选win10软件默认安装路径为C盘以外的其他存储盘。
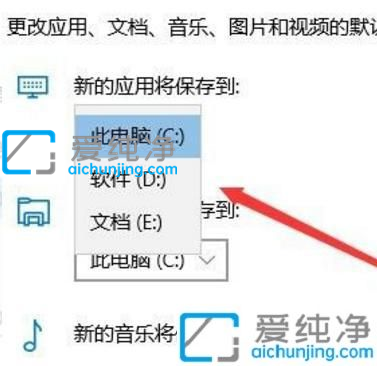
第六步:小编这里就是选择D盘,设置好之后鼠标点击“应用”选项即可生效。这样以后新的应用都将保存到修改后的D盘中,也可以保存其他存储盘,根据自己喜好。
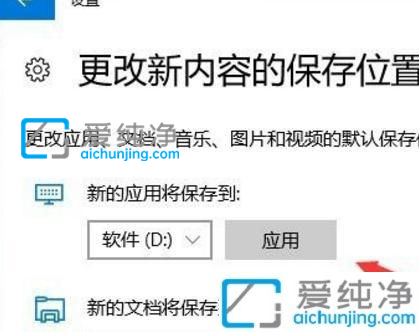
关于win10软件默认安装到c盘怎么改的方法就给大家介绍到这里了,大家可以学习上面的方法步骤来进行修改吧,更多精彩资讯,尽在爱纯净。
| 留言与评论(共有 条评论) |