


工作中,我们会安装一些跟工作相关的电脑软件,有些小伙伴发现电脑上的软件安装比较多,占用了一定的电脑内存,就想要卸载一些没有用的软件,那么win7怎么卸载电脑上的软件呢?今天小编就给大家讲解一下win7怎么卸载电脑上的软件的操作方法。
win7卸载电脑上的软件的方法:
第一步:首先我们鼠标点击win7系统任务栏上面的“开始菜单“,在里面找到“控制面板”选项进入,
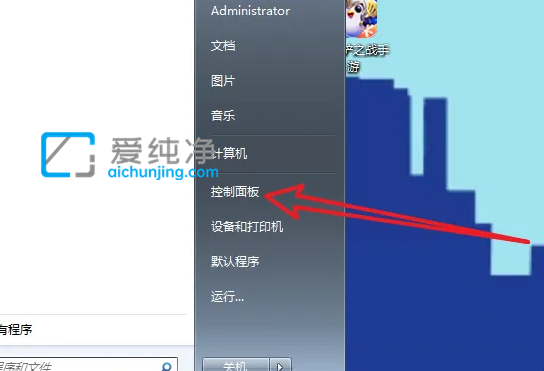
第二步:在控制面板中,将右上角的查看方式修改为小图标,然后找到“程序和功能”选项进入。
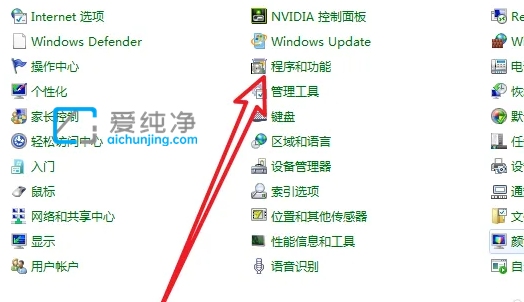
第三步:在打开的程序功能里面,我们就可以右击想要卸载的软件,这里面就是win7系统自带的卸载。
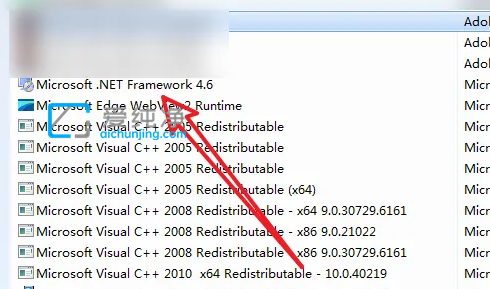
第四步:选择软件之后右键,选择“卸载/更改”按钮,跟着提示就能完成卸载软件了。
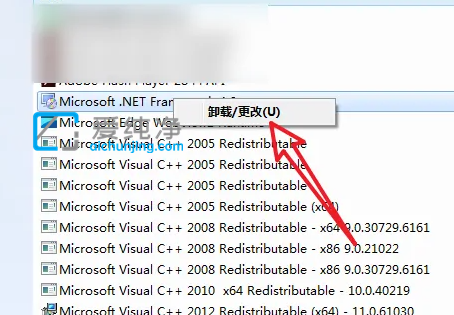
| 留言与评论(共有 条评论) |