


win11系统相信大部分小伙伴都已经安装使用了,一般情况下win11开机会有开机音乐,有些小伙伴觉得默认的开机音乐不怎么好听,想要更改一下win11开机音乐,那么具体怎么操作呢?下面小编给大家讲解一下win11系统开机音乐怎么设置,一起接着往下看吧。
win11设置开机声音的方法:
第一步:我们先把想要设置为开机声音的音频文件保存到以下目录:“C:\Windows\Media”。(开机声音音乐文件需要是wav格式,不是的话我们可以使用格式工厂转换一下)
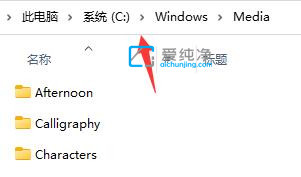
第二步:接着我们鼠标右键新建一个文本文档,双击打开在里面输入:“(New-Object Media.SoundPlayer "C:\Windows\Media\音乐名称").PlaySync();”。
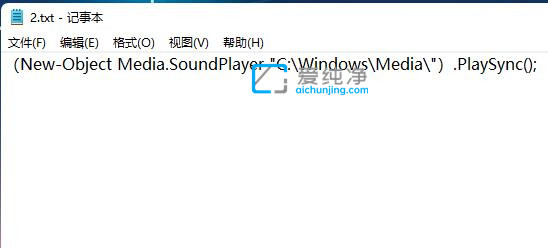
第三步:保存该文件之后,我们将它重命名为“2.ps1”。
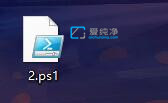
第四步:再打开win11系统的设置窗口,点击左侧菜单的“个性化”选项,然后在右侧选择“主题”选项。
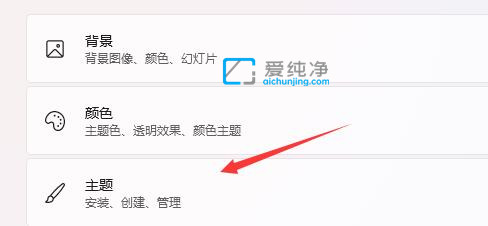
第五步:在主题界面中下拉找到“声音”选项点击进入。
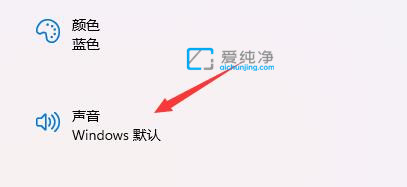
第六步:在弹出的声音窗口中,取消勾选“播放Windows启动声音”再点击“应用”选项。
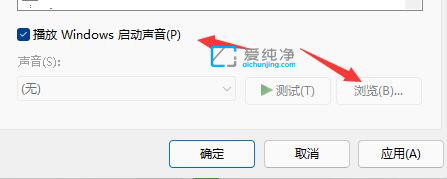
第七步:接着使用快捷键“win+r”键,打开运行输入命令“gpedit.msc”再回车确定打开。
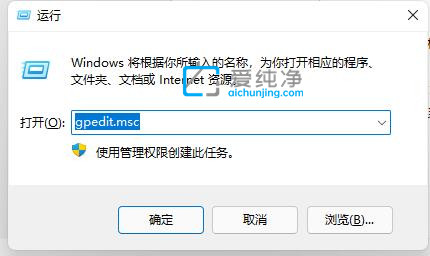
第八步:在打开的本地组策略编辑器中,我们依次打开计算机配置下面的windows设置,再点击“脚本(启动/关机)”选项,然后双击打开右侧“启动”选项。
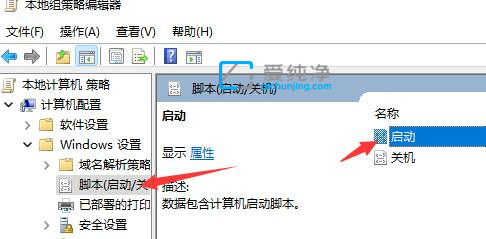
第九步:最后点击上方的“powershell脚本”选项,然后选择下方“添加”,再通过浏览将我们刚刚新那家的“2.ps1”脚本放进去就可以了,这要就可以了。
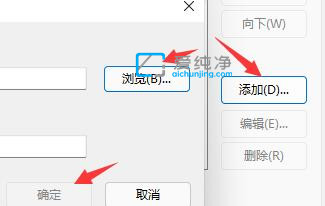
| 留言与评论(共有 条评论) |