


win11系统相信部分小伙伴都已经安装使用了,win11的界面相较于之前的系统有很大的变化,有些小伙伴觉得任务栏上的搜索框不怎么好看,想要关闭任务栏上的搜索框,那么win11如何关闭任务栏上的搜索框呢?下面小编来给大家分享一下具体的操作方法,一起来看看吧。
win11关闭桌面搜索框的方法:
第一步:我们先打开win11系统桌面任务栏上面的开始菜单按钮,在里面选择“设置”图标进入。
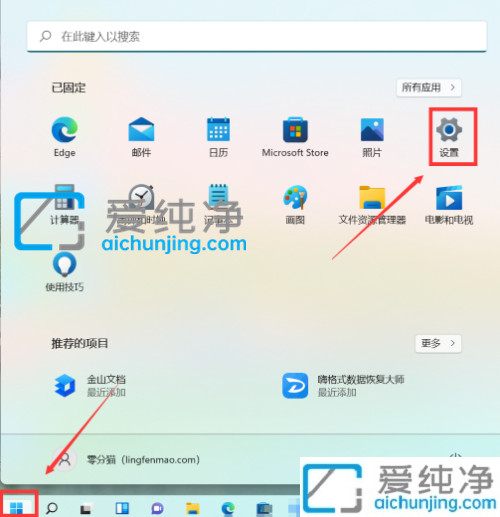
第二步:在打开的设置窗口中,鼠标点击左侧菜单的“人性化”选项,然后再到右侧找到“任务栏项”选项。
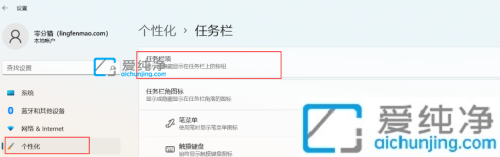
第三步:在打开的任务栏界面中,鼠标点击 搜索 选项的右侧“关闭”即可关闭任务栏上面的搜索框。
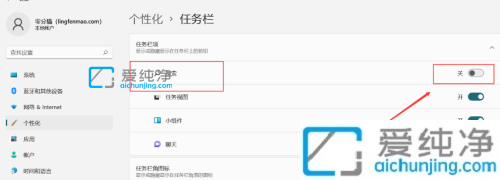
上述就是小编给大家分享的win11如何关闭任务栏上的搜索框的方法了,如果有不了解的用户就可以按照小编的方法来进行操作了,更多精彩资讯,尽在爱纯净。
| 留言与评论(共有 条评论) |