


我们在使用了一段时间win11系统之后,发现win11系统的内存有些不足了,电脑运行操作起来不是很流畅,那么遇到这种情况我们应该怎么办呢?这种时候我们可以设置电脑虚拟内存来解决这个问题,下面小编给大家分享一下win11系统怎么设置虚拟内存的操作方法。
win11虚拟内存设置方法:
第一步:首先我们按下键盘上的“win”键,在开始菜单里面选择“设置”选项。
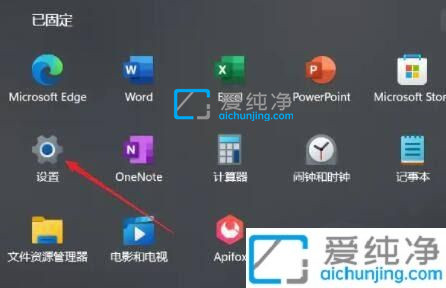
第二步:在打开的win11设置界面中,鼠标点击左侧的 系统 选项,然后在右侧下拉找到 “关于”选项。
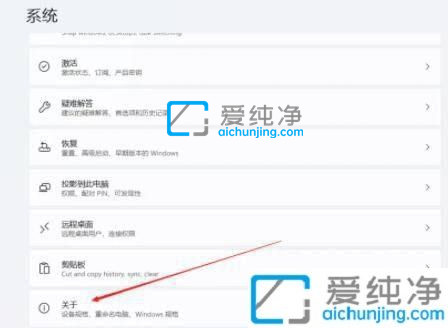
第三步:在进入关于界面中,鼠标点击 相关链接 选项旁边的“高级系统设置”选项。
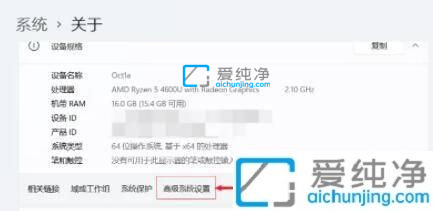
第四步:在系统属性窗口中,切换到高级选项卡,再点击 性能 选项里面的“设置”选项。
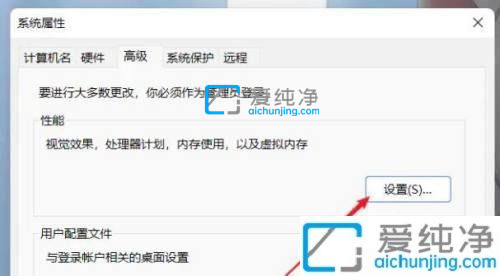
第五步:在性能设置中,找到最下面的 虚拟内存 选项,点击里面右下角的“更改”选项,就可以设置虚拟内存了。
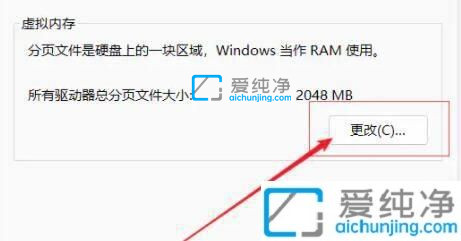
第六步:在打开的虚拟内存窗口中,去掉对勾自动管理选项,选择自定义选项,托管的系统选择C盘,我们可以选择其它盘。
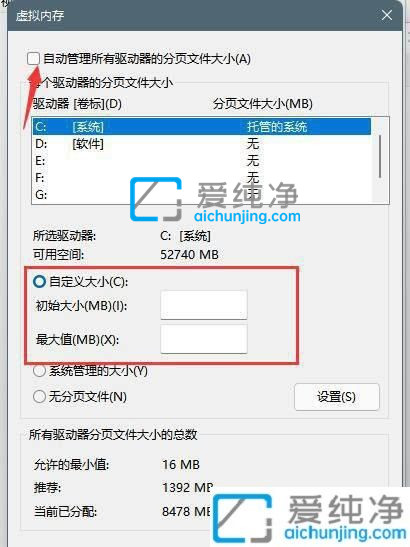
第七步:如果我们的物理内存大小够用,我们一般使用默认的即可,如果感觉到虚拟内存不足时再来设置,一般我们最多不超过实际内存的2倍(内存越小,磁头定位越快,效率越高,因此,不要设置太大),设置完毕,点击确定,重启系统即可应用设置。
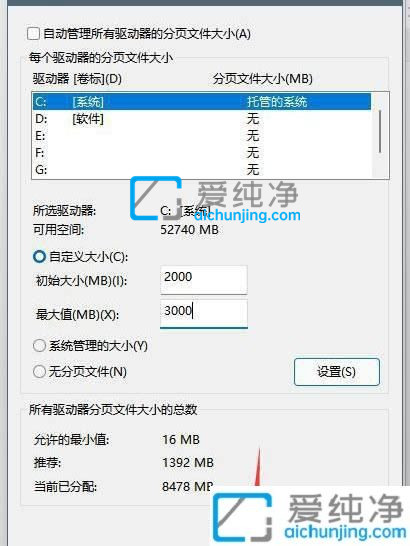
win11系统怎么设置虚拟内存的方法就给大家分享到这里了,大家可以根据以上步骤来操作,更多精彩资讯,尽在爱纯净。
| 留言与评论(共有 条评论) |