


一般情况下,win10系统中任务栏右下角显示的时间都只有阳历时间,有些小伙伴想要查看一下农历时间都需要在网页上面查找,那么win10桌面日历如何显示农历时间?下面小编给大家分享一下win10桌面日历如何显示农历时间的操作方法,一起来看看吧。
win10的日历显示农历的方法:
第一步:我们先鼠标点击打开win10系统桌面右下角的《日历》,可以在窗口的最右侧显示“设置”菜单。
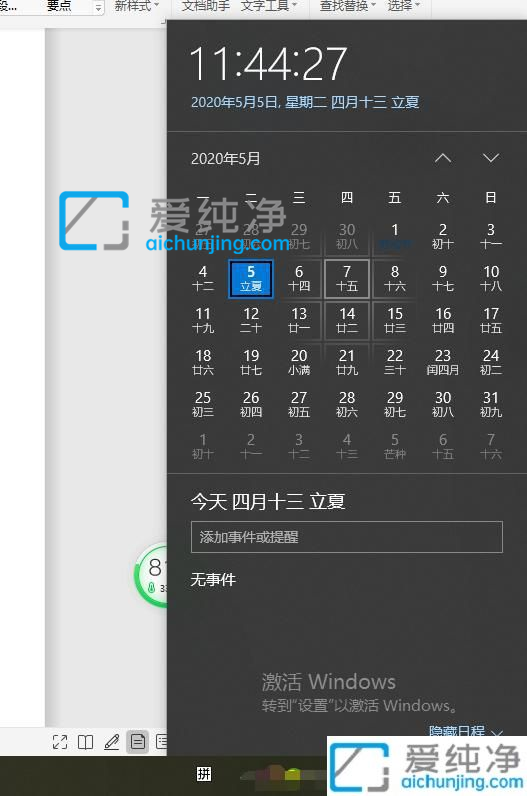
第二步:也可以在时间上右键盘选择时间设置,打开设置界面,向下滚动窗口到底部即可看到“备用日历”设置选项,win10系统版本不一样有可能出现的界面也不一样。
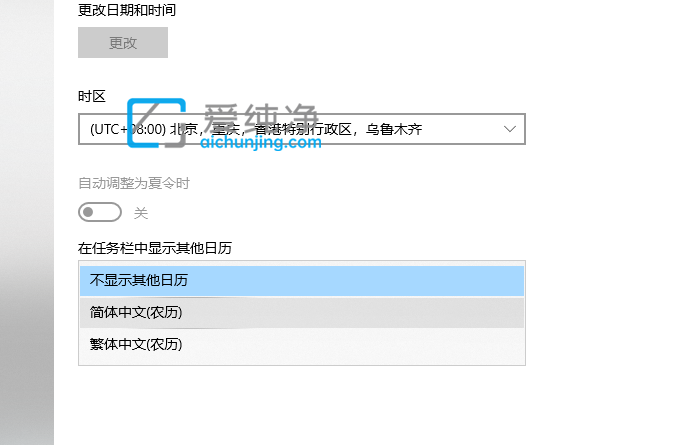
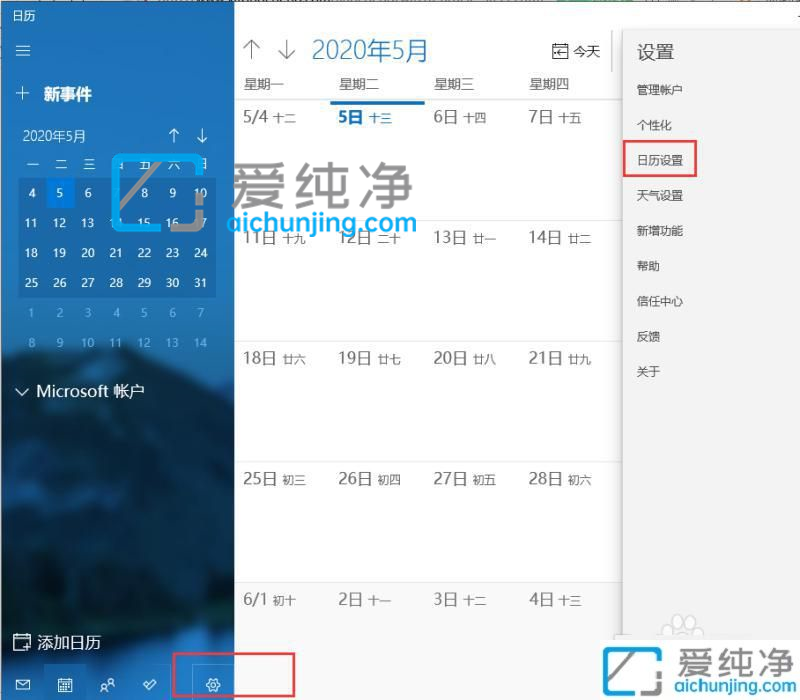
第三步:我们鼠标点击“添加日历”选项。
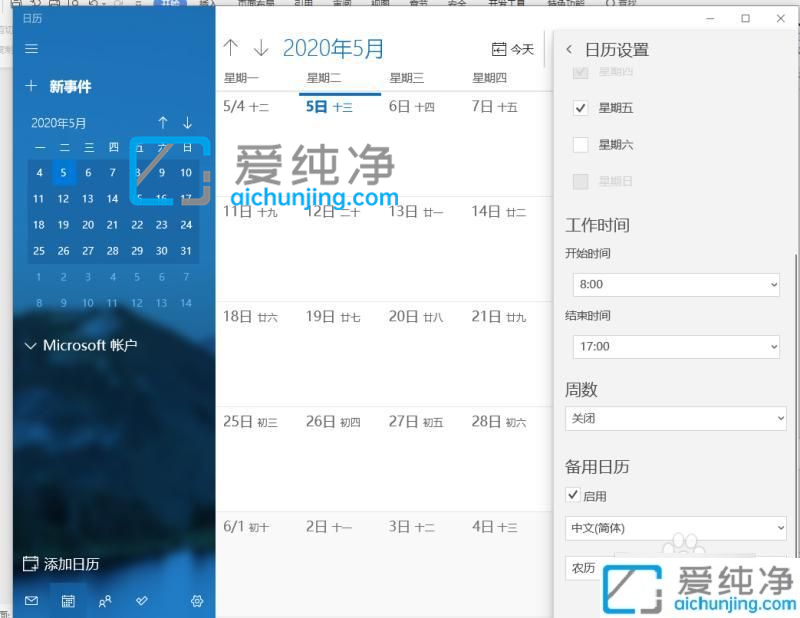
第四步:我 们可以鼠标勾选“启用”,然后在下面的日历列表中选择“中文(简体)”和“农历”即可。这样日历上就会显示农历信息了
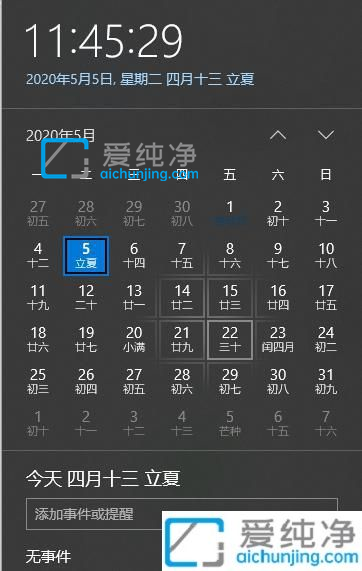
第五步:我们也可以打开《日历》窗口左侧底部的“更多日历”就会在右侧显示“假日日历”国家列表。
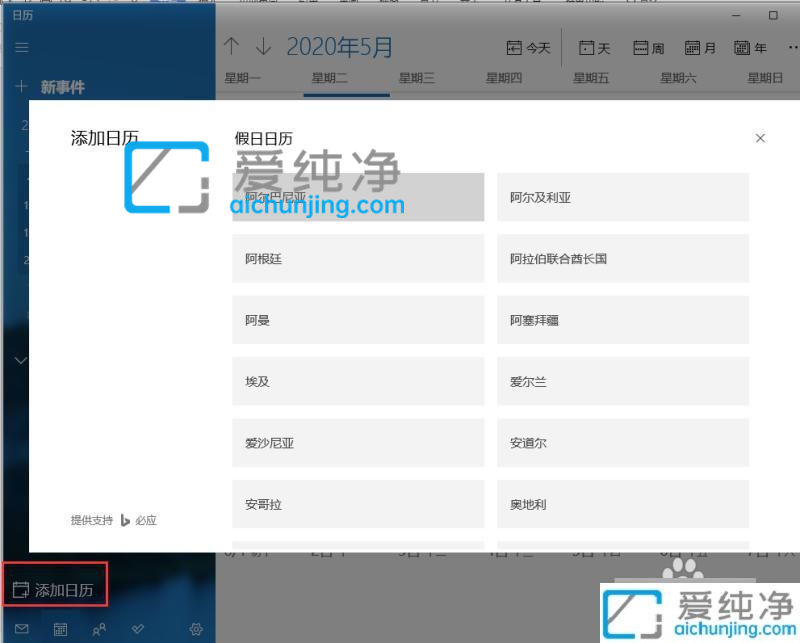
第六步:勾选“中国”这个选项。
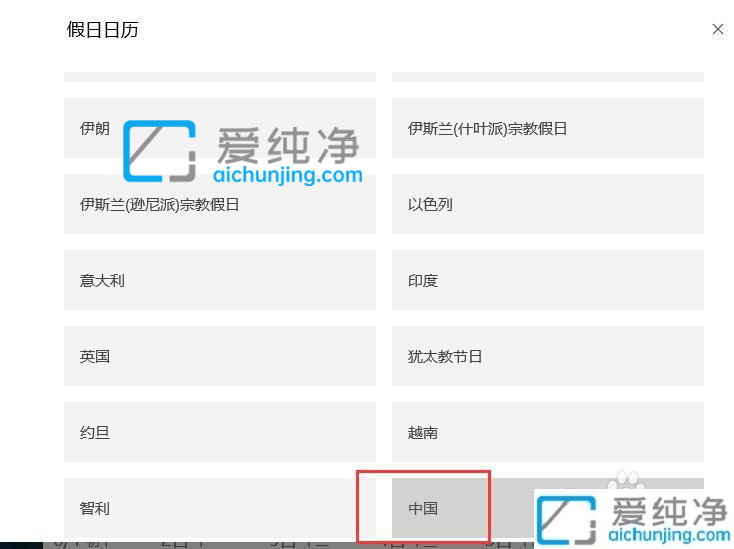
第七步:这时我们可以看到中国的节假日和农历显示在其中。
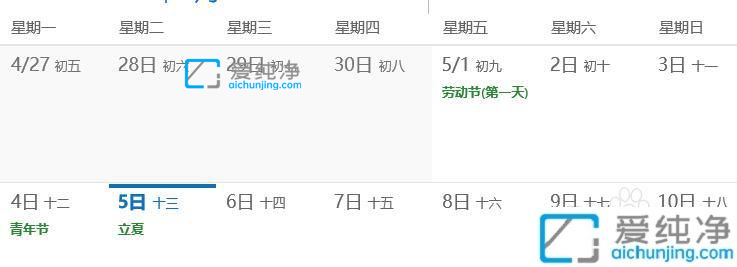
第八步:win10系统自带的《日历》应用会直接显示农历和节假日了,不需要下载其他第三方日历。希望可以帮助到大家。
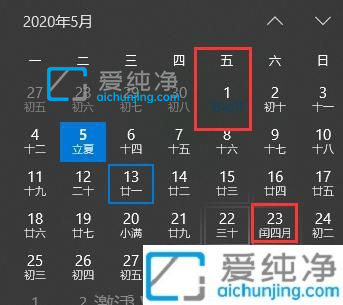
以上就是小编给大家带来的win10桌面日历如何显示农历时间的操作方法了,还有不清楚的用户就可以参考一下小编的步骤进行操作,更多精彩资讯,尽在爱纯净。
| 留言与评论(共有 条评论) |