


日常我们开机不使用电脑的话,win11电脑就自动进入休眠状态了,有些小伙伴觉得进入休眠之后还需要唤醒,很麻烦,就想要取消自动休眠,那么win11系统怎么取消自动休眠呢?下面小编就给大家分享一下win11系统怎么取消自动休眠的方法,一起接着往下看吧。
第一种方法:通过win11设置从不休眠
第一步:首先我们打开win11系统的开始菜单,在里面选择“设置”图标。
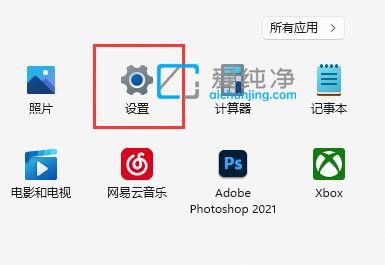
第二步:在打开的win11设置窗口中,鼠标点击“电源”选项。
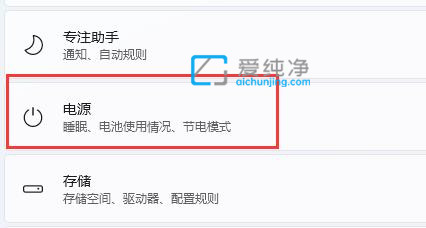
第三步:在电源里面找到“屏幕和睡眠”选项。
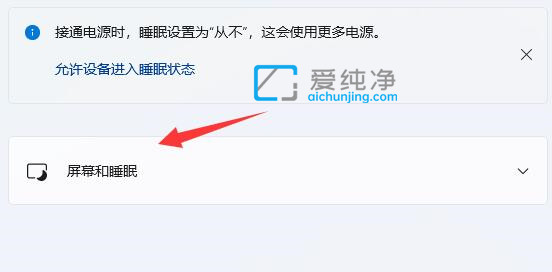
第四步:将下面的两个选项都设置为“从不”选项即可。
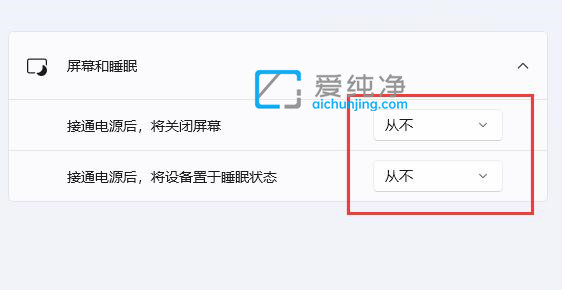
第二种方法:关闭屏幕保护
第一步:我们可以继续在win11系统设置界面中,鼠标点击左侧菜单中“个性化”选项。
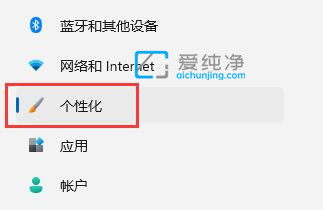
第二步:在右侧找到右下角的“锁屏界面”选项。
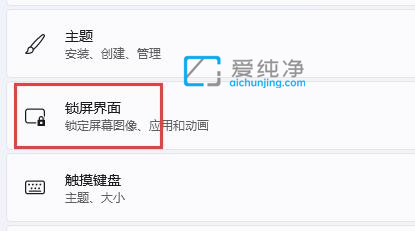
第三步:下拉找到“屏幕保护程序”选项。
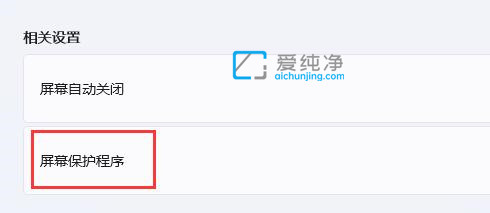
第四步:确保上方屏幕保护程序为“无”,再鼠标点击下方的“更改电源设置”选项。
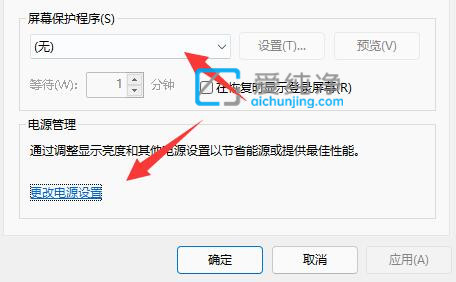
第五步:在电源选项界面中,鼠标点击左边栏的“选择关闭显示器的时间”选项。
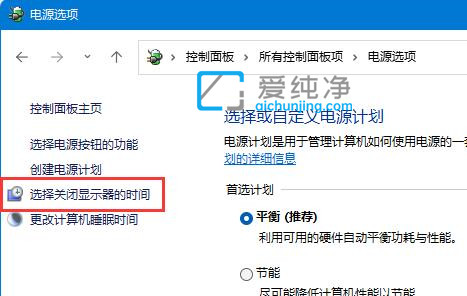
第六步:在这里面可以把关闭显示器和使计算机进入睡眠状态都设置为从不,再点击下面的“更改高级电源设置”选项。
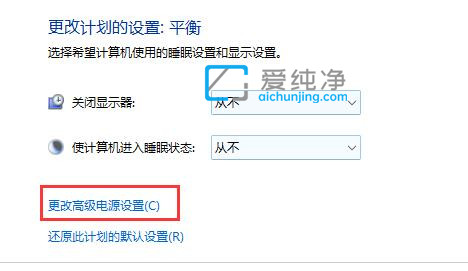
第七步:下拉找到“睡眠”选项下“无人参与系统睡眠超时”,将时间改为“90000分钟”即可。
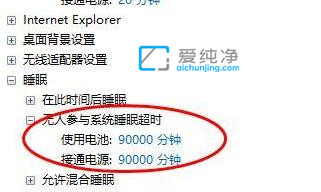
win11系统怎么取消自动休眠的方法就给大家分享到这里了,更多精彩资讯,尽在爱纯净。
| 留言与评论(共有 条评论) |