


win11系统相信大部分小伙伴都下载安装了,有些小伙伴想要把存放重要文件的硬盘加密,但是不知道win11怎么加密硬盘分区,其实方法很简单,下面小编给大家带来win11怎么加密硬盘分区的操作方法,一起来看看吧。
win11加密硬盘分区的方法:
第一步:首先鼠标点击win11系统任务栏上面的开始菜单,在里面搜索“控制面板”并打开。
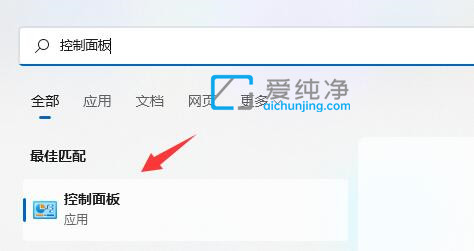
第二步:在打开的控制面板窗口中,先把右上角查看方式修改为“大图标”选项。
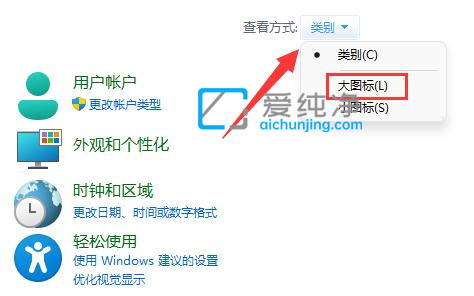
第三步:接着在众多大图标找到“bitlocker驱动器加密”图标。
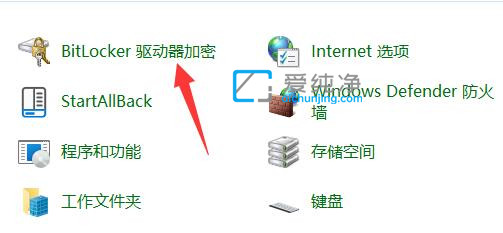
第四步:在打开的加密界面中,鼠标点击选择想要加密的分区旁边的“启用bitlocker”选项。
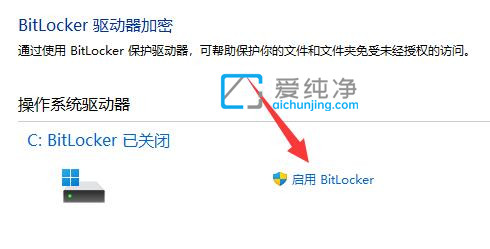
第五步:在打开的设置窗口中,设置一个解锁密码选项。
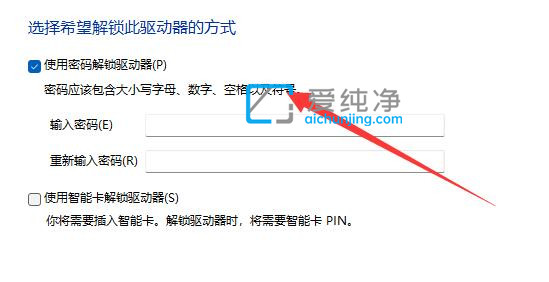
第六步:然后把密码保存到一个位置避免遗忘密码(这个密码不能忘记密码,不然硬盘里面的文件都会找不回来了)。
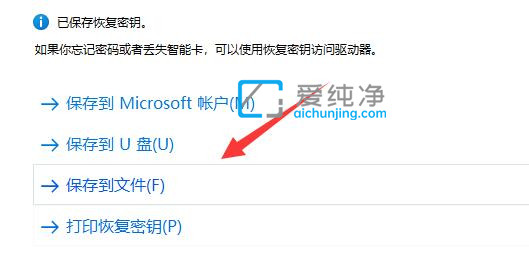
第七步:接下去就是选择加密的大小,一般我们设置默认即可。
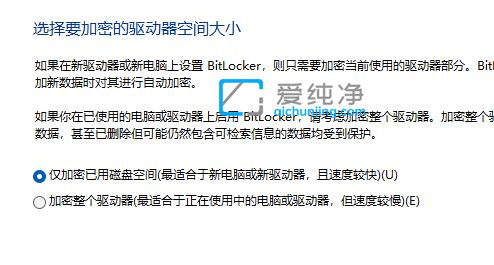
第八步:在打开的选择要使用的加密模式窗口中,一般我们保存保持默认选项即可。
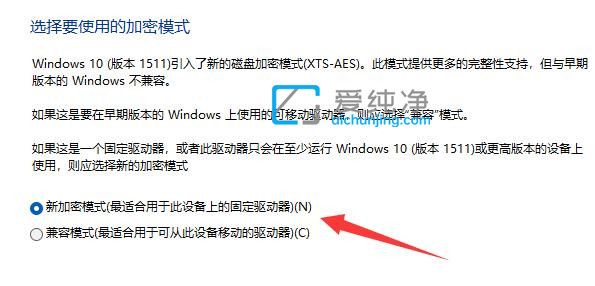
第九步:鼠标点击“开始加密”选项,等待加密完成就可以了。(分区越大加密速度越慢)
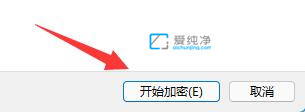
win11怎么加密硬盘分区的方法就给大家分享到这里了,大家可以根据以上步骤来操作,更多精彩资讯,尽在爱纯净。
| 留言与评论(共有 条评论) |