


win11系统中,文件夹的颜色都是黄色的,有些小伙伴想要把一些重要的文件夹颜色设置成透明的,这样可以更好的隐藏重要文件,那么Win11如何设置透明文件夹呢?下面小编给大家带来Win11如何设置透明文件夹的方法,跟着小编一起接着往下看吧。
Win11设置透明文件夹的方法:
第一步:首先鼠标右键点击想要变透明的文件夹,在弹出的菜单选择 属性 选项。
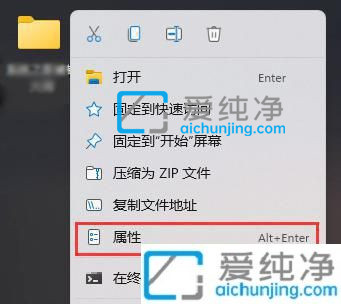
第二步:在弹出的文件夹属性界面,切换到 自定义 选项卡,鼠标点击下面的 更改图标 选项。
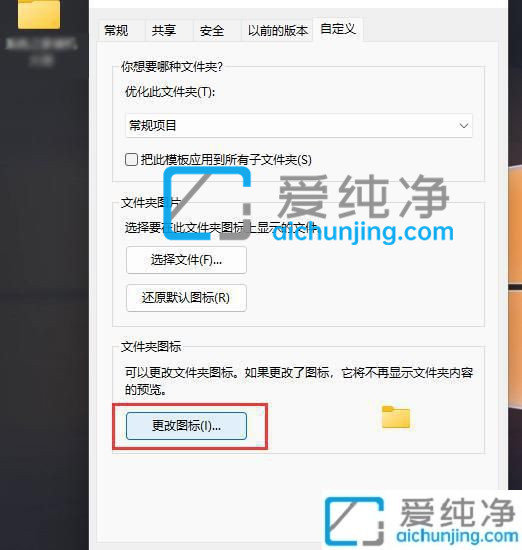
第三步:在为文件夹更换图标界面,选择一个空白图标,鼠标点击确定即可让文件夹图标透明。
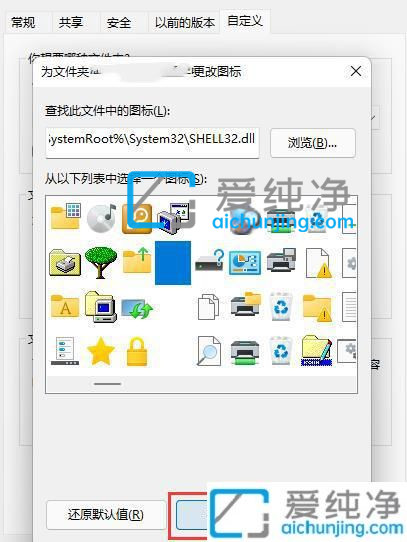
第四步:这时我们就会得到一个透明文件夹,但是文件夹下面文字还是会显示出来。
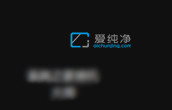
第五步:这时就需要我们把文件名隐藏掉,只需要鼠标右键文件夹,然后选择重命名按钮。
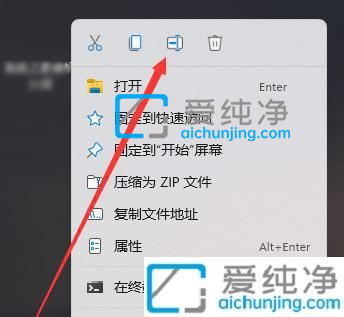
第六步:在重命名该文件夹的时候,在名字上面鼠标右键插入 Unicode 控制字符,然后选择任意项即可。
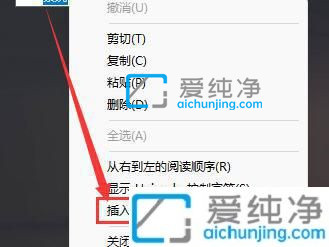
以上就是Win11如何设置透明文件夹的操作方法了,这样可以有效保护个人隐私安全,更多精彩资讯,尽在爱纯净。
| 留言与评论(共有 条评论) |