


win10系统任务栏时间一般都只显示到分,但是有些用户觉得显示到分不准确,就想要设置显示到秒,那么win10任务栏时间怎么显示秒呢?针对这个问题小编今天就给大家讲解一下win10任务栏时间怎么显示秒的操作方法,一起接着往下看吧。
win10修改时间精确到秒的方法:
第一步:我们可以使用鼠标右键点击任务栏上面的“开始菜单”按钮,在弹出的菜单中选择“运行”选项。
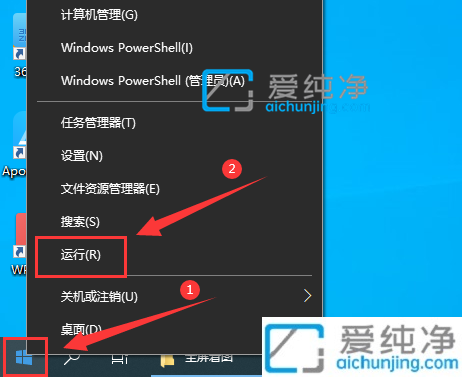
第二步:在运行里面输入命令:“regedit”,鼠标点击“确定”按钮。
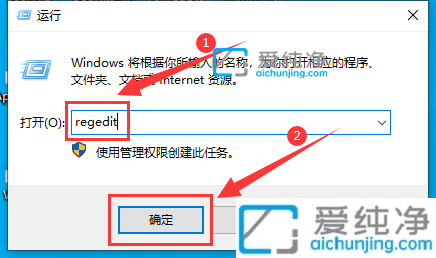
第三步:在打开的注册表编辑器窗口中,我们依次打开以下注册表项:HKEY_CURRENT_USER\SOFTWARE\Microsoft\Windows\CurrentVersion\Explorer\Advanced
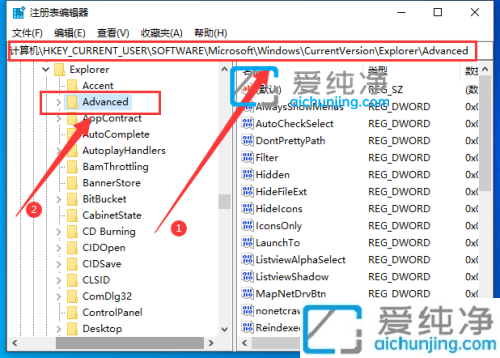
第四步:然后在窗口的右侧空白处,鼠标右击选择新建一个“DWORD(32位)值”,然后将新建的项目命名为“ShowSecondsInSystemClock”。
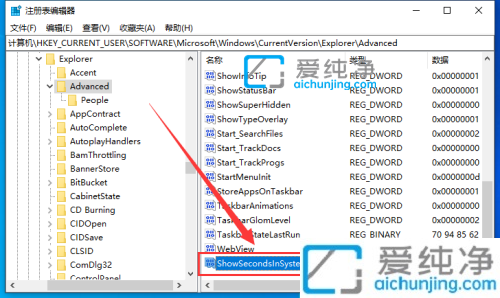
第五步:鼠标双击打开刚才新建的选项“ShowSecondsInSystemClock”,把数值数据设置为“1”,点击“确定”后,重启电脑,任务栏时间显示就有秒了。
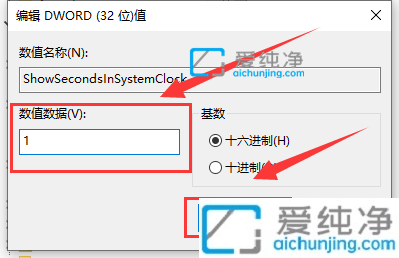
以上就是小编教大家的win10任务栏时间怎么显示秒的设置方法了,还有不清楚的用户就可以参考一下小编的步骤进行操作,更多精彩资讯,尽在爱纯净。
| 留言与评论(共有 条评论) |