


新装好win11系统的小伙伴想要查看一下mac地址,但是不知道应该怎么查看,其实查看的方法很简单,下面小编就给大家分享一下win11系统怎么查看mac地址的操作方法,不知道怎么修改的小伙伴跟着小编一起接着往下看吧。
win11系统查看mac地址的方法:
第一步:可以先按下键盘上的 Win 键,打开开始菜单。
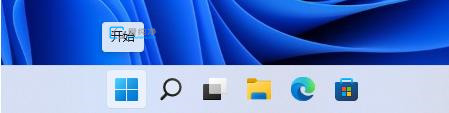
第二步:在打开的开始菜单里面,鼠标点击所有应用下的设置图标。
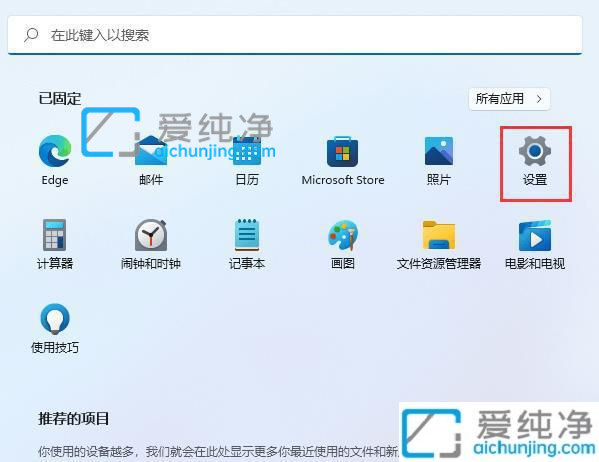
第三步:在打开的设置界面,先点击左侧菜单的 网络和 Internet 选项。
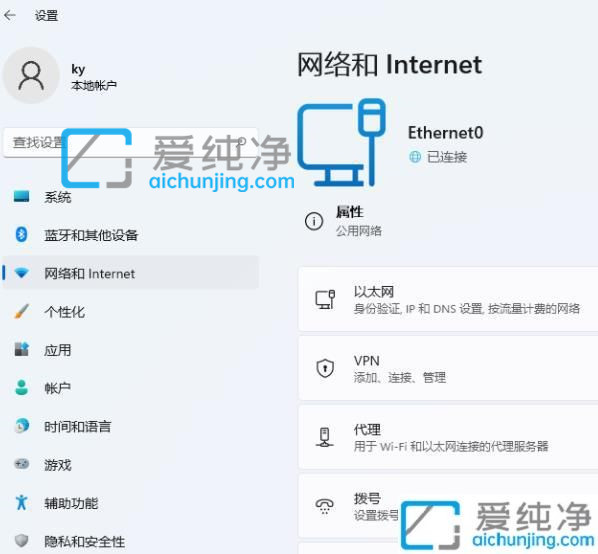
第四步:然后在网络和 Internet 右侧,鼠标点击 属性(公用网络) 选项。
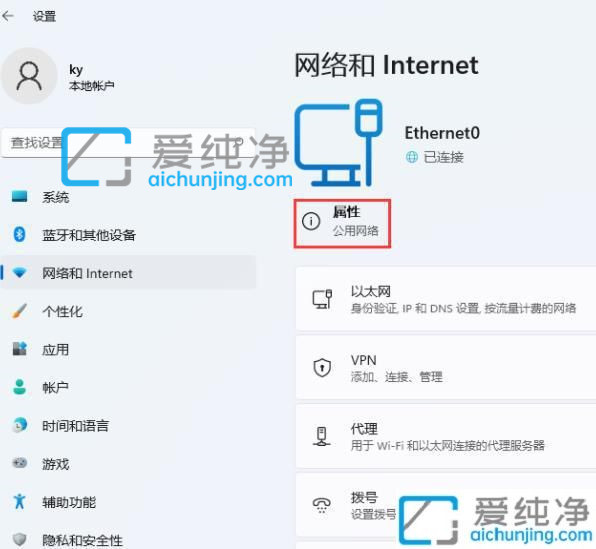
第五步:在打开的以太网界面,下位就可以查看到 win11系统的物理地址(MAC)选项。
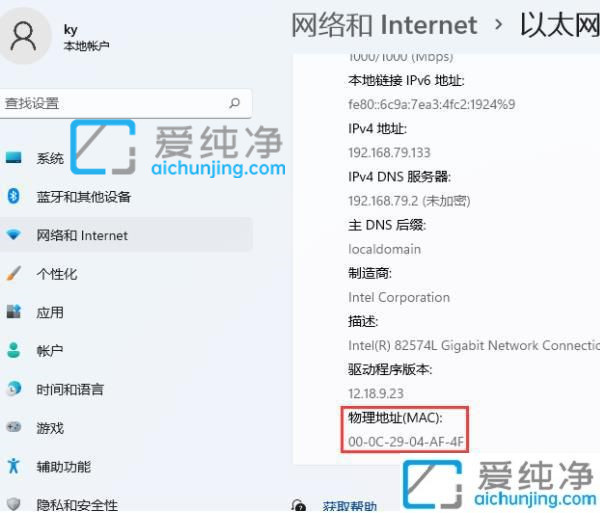
win11系统怎么查看mac地址的操作方法就给大家分享到这里了,大家可以根据以上步骤查看,更多精彩资讯,尽在爱纯净。
| 留言与评论(共有 条评论) |