


win7系统用户在看视频的时候发现电脑突然没有声音了,不知道是什么原因导致的,这有可能是显卡驱动出现了问题,我们可以更新一下显卡驱动来解决这个问题,下面小编给大家带来win7系统如何更新声卡驱动程序的方法。
win7系统更新声卡驱动程序的方法:
第一步:鼠标右键点击win7系统桌面上计算机图标,在弹出的菜单中选择“管理”选项。
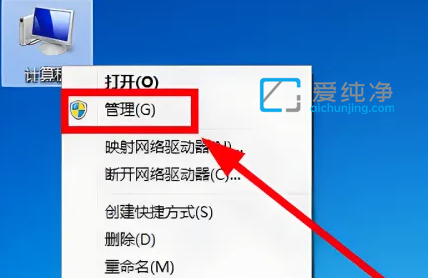
第二步:在计算机窗口中,鼠标点击左侧的设备管理器选项,然后在右侧展开 声音 选项。
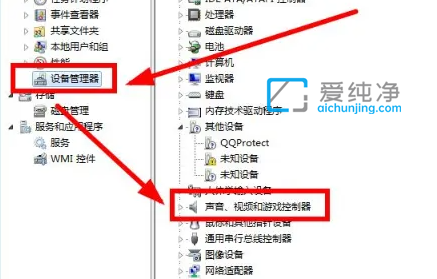
第三步:然后鼠标右键声卡驱动,选择“属性”选项。
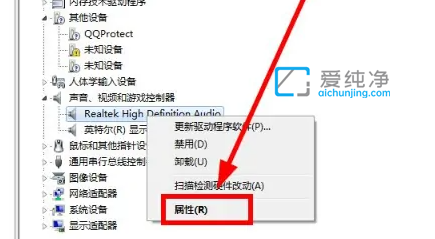
第四步:在声卡属性窗口中,切换到驱动程序选项卡,鼠标点击下面的“更新驱动程序”选项。
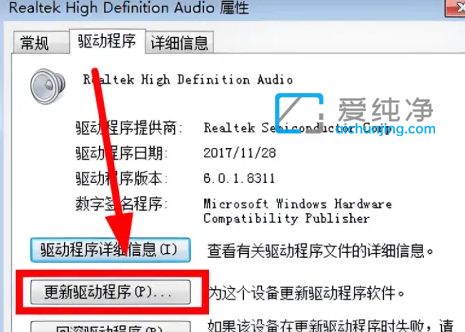
第五步:鼠标点击“自动搜索”,如果已经下载好声卡驱动我们可以选择浏览驱动程序。
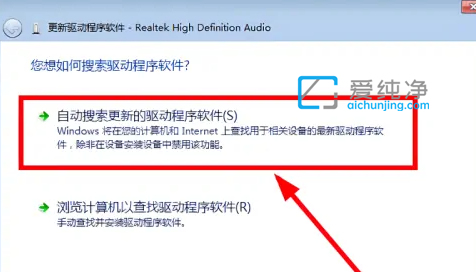
第六步:看到安装成功就可以了,如果自动搜索不到我们可以使用第三方工具安装:360驱动大师。
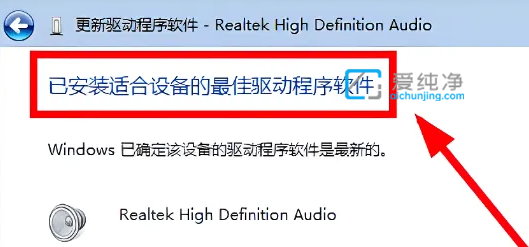
| 留言与评论(共有 条评论) |