


win10系统在使用久了之后,用户发现电脑的开机速度变慢了,没次开机都要花很长的时间才可以,那么我们在遇到这种情况后应该怎么办呢?下面小编给大家带来win10开机速度太慢怎么办?跟着小编一起接着往下看吧,希望可以帮助到大家。

win10开机速度太慢的加速办法:
第一步:首先打开win10系统开始菜单里面的搜索框输入:“控制面板”,在搜索结果中点击打开控制面板。
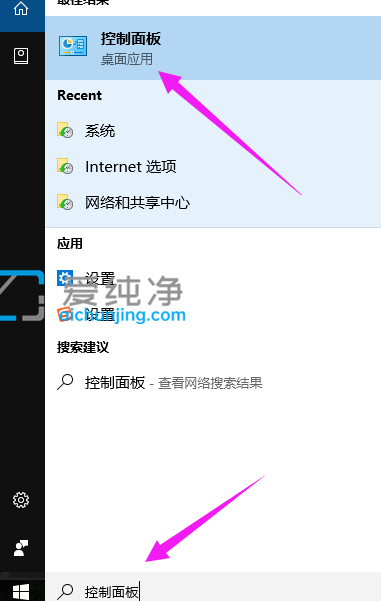
第二步:在打开的控制面板窗口中,先将右上角的“查看方式”修改为“大图标”选项,然后在大图标中找到“电源选项”选项。
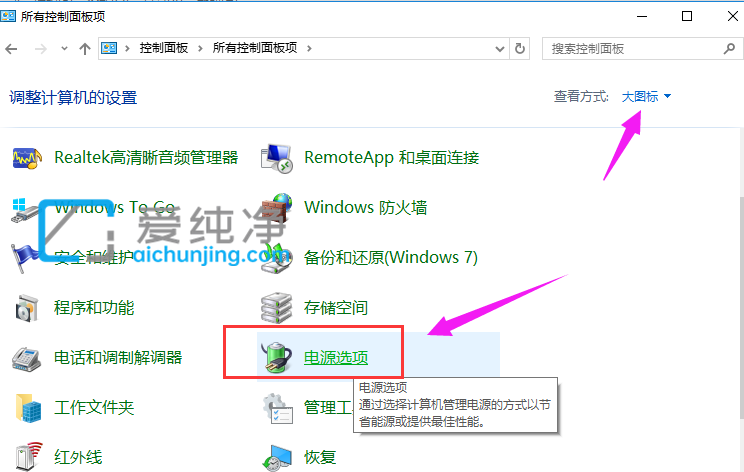
第三步:在电源选项窗口中,鼠标点击“选择电源按钮的功能”选项。
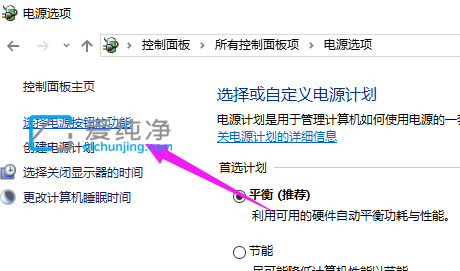
第四步:在电源系统设置窗口中,点击“更改当前不可用的设置”选项。
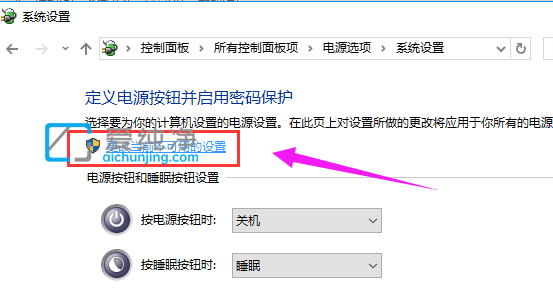
第五步:在关机设置下面找到“关机设置”里面的“启用快速启动”选项,并进行勾选,点击“保存修改”,即可开启快速启动功能来加快速win10系统的开机速度。
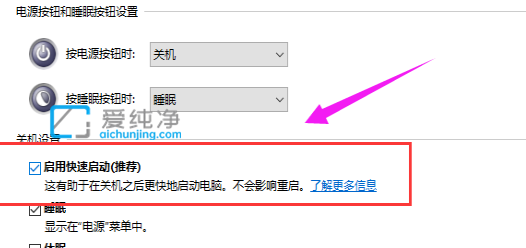
| 留言与评论(共有 条评论) |