


工作中我们经常会使用到麦克风,有些小伙伴发现自己的win11电脑无法使用麦克风,不知道是怎么回事,其实我们只需要打开麦克风权限就可以了,那么win11怎么打开麦克风权限呢?下面小编给大家分享一下win11怎么打开麦克风权限的操作方法。
win11打开麦克风权限的方法:
第一步:首先鼠标右键点击win11系统桌面右下角 声音 图标,在弹出的菜单中选择“声音设置”选项。
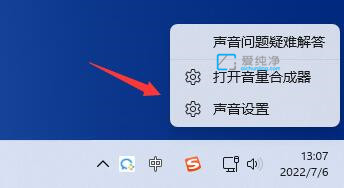
第二步:在弹出的声音界面中,下拉找到“输入”选项,查看是否有麦克风设备接入win11系统。
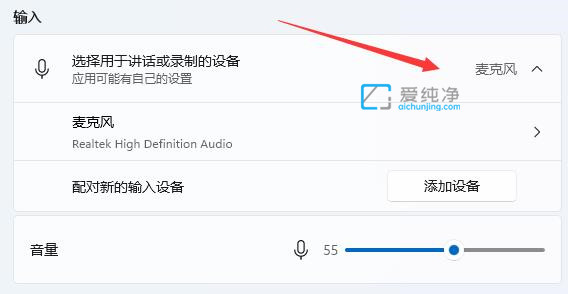
第三步:如果有的话,且可以调节声音的话那应该是已经开启了,只要在对应的聊天软件里调用即可。
第四步:如果打开了还是没有办法说话,可以在下面选择“输入设备”就能让系统帮你解决问题。
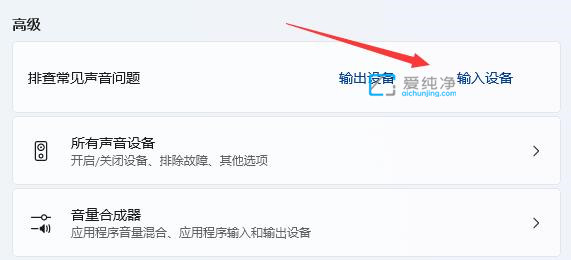
第五步:如果没有输入设备,那么可能是缺少驱动程序,可以下载一个Realtek音频驱动来解决。
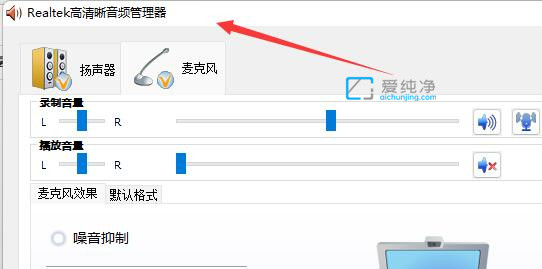
第六步:还是没有的话,回到声音设置界面,鼠标点击左边的“隐私和安全性”选项。
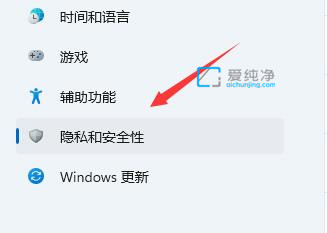
第七步:在右侧菜单中选择“麦克风”选项。
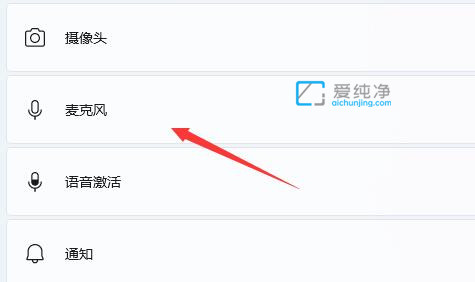
第八步:在麦克风界面中,我们打开麦克风访问权限即可。
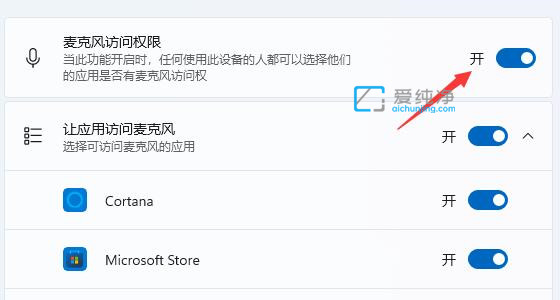
| 留言与评论(共有 条评论) |