


我们平常在操作win7电脑的时候,总是会遇到一些电脑问题,有些小伙伴发现打开win7电脑的时候电脑桌面上没有任何图标了,不知道是怎么回事,那么我们遇到这种情况应该怎么办呢?下面小编给大家带来win7电脑开机后不显示桌面怎么办?一起来看看吧。
第一种情况:所有的桌面图标没了,但任务栏还在
第一步:我们可以鼠标右键点击win7系统桌面上的空白地方,在弹出的菜单中选择“查看”下面的“显示桌面图标”选项。
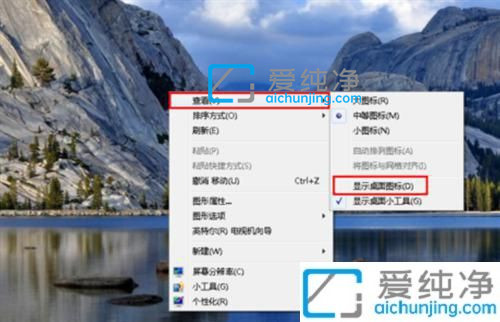
第二步:勾选显示桌面图标之后,win7电脑的桌面图标就回来了。
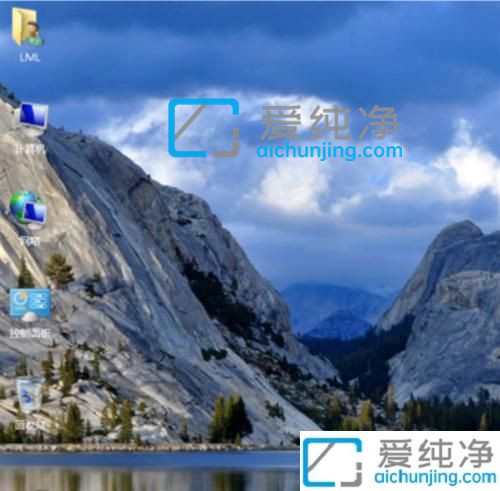
第二种情况:开机之后所有的图标和任务栏都没了,只有一个鼠标
第一步:首先我们按下键盘上的组合键:“ctrl键+alt键+delete键”打开锁屏界面。
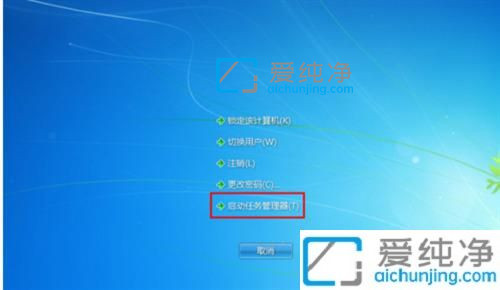
第二步:在这个界面选择“启动任务管理器”选项。
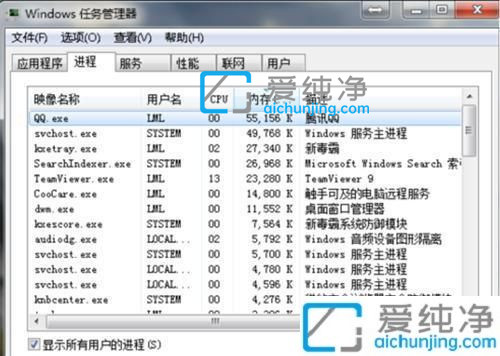
第三步:在任务管理器窗口中,鼠标点击“文件”下面的“新建任务(运行)”选项。
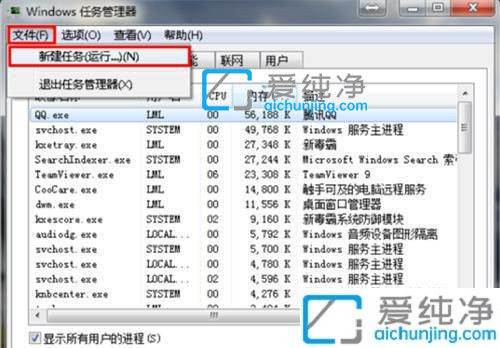
第四步:在打开的创建新任务界面中,输入:“explorer”或者“explorer.exe”点击确定即可。
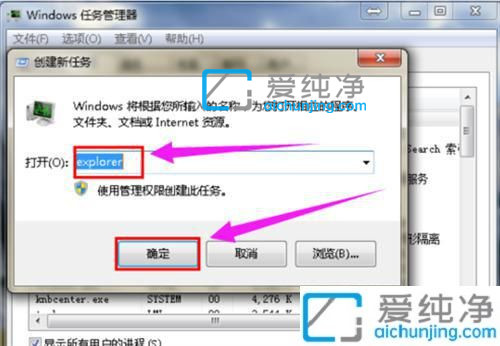
第五步:我们重启这个进程之后,就可以看到进程已经在任务管理器中正常运行了,桌面图标也恢复正常了。
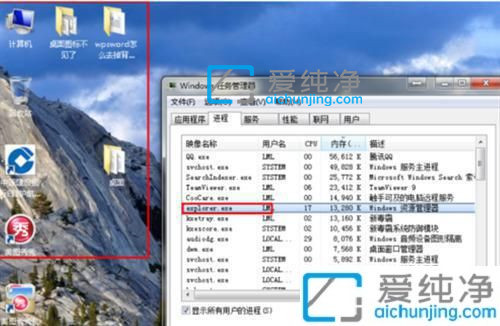
第三种情况:Win7系统刚刚重装完后没出现图标
第一步:如果是刚刚重装之后,那么有可能是我们没有调出桌面图标,我们可以先打开开始菜单里面的搜索框,在搜索框中输入 图标 进行搜索,选择显示或隐藏桌面上的通用图标选项。
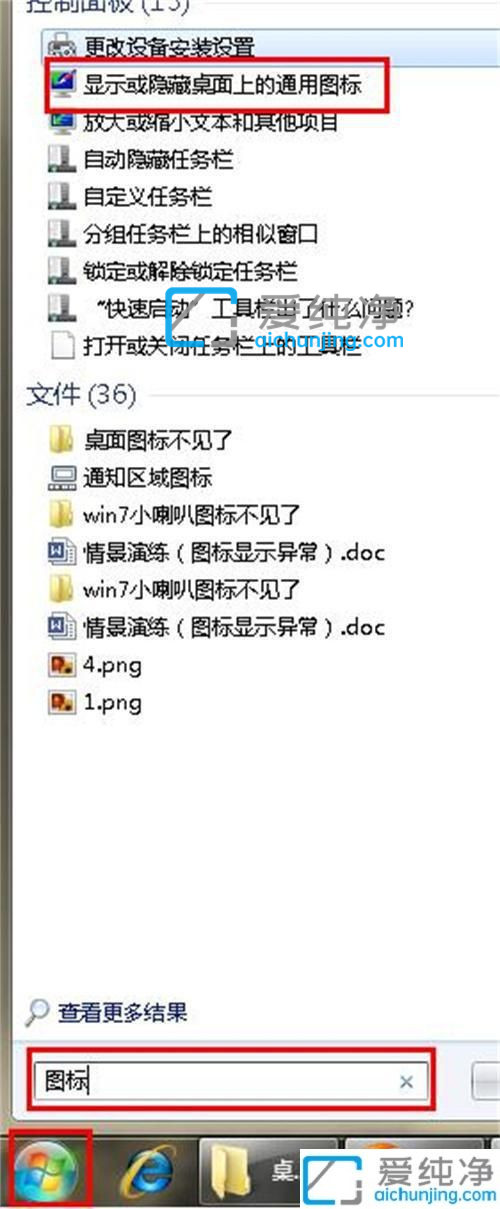
第二步:在打开的个性化选项中,鼠标点击右上角的“更改桌面图标”选项 。
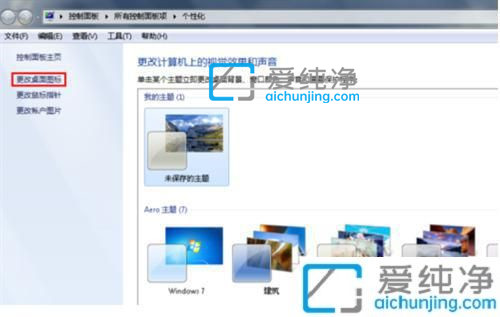
第三步:在打开的桌面图标设置窗口中,之后在将所需要的图标前面的勾选上,点击“确定”。
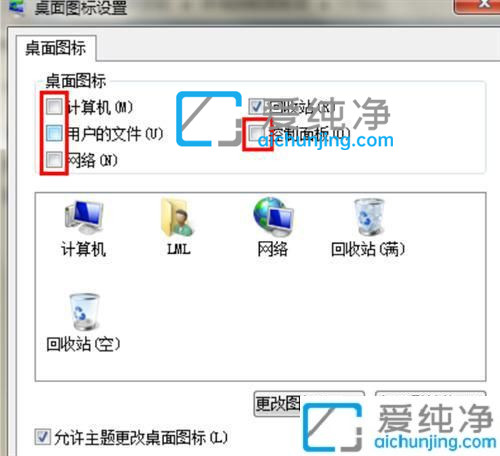
第四步:win7系统桌面上的系统图标就回来了。
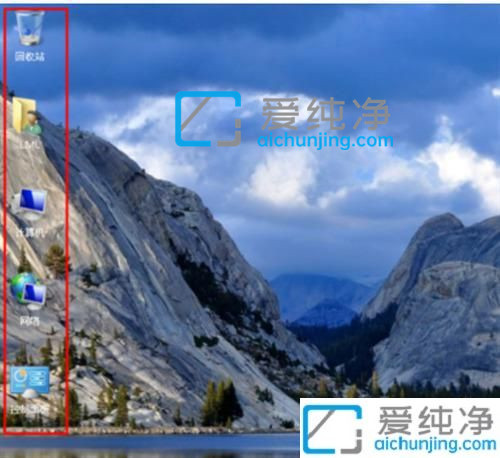
上述就是win7电脑开机后不显示桌面的解决方法了,有出现这种现象的小伙伴不妨根据小编的方法来解决吧,更多精彩资讯,尽在爱纯净。
| 留言与评论(共有 条评论) |