


工作中我们精彩会使用到共享打印机,在新装了win11系统之后,很多小伙伴都不知道win11如何添加网络共享打印机了,针对这个问题小编今天来给大家分享一下win11如何添加网络共享打印机的操作方法,一起接着往下看吧。
win11连接共享打印机的方法:
第一步:先打开的win11系统任务栏上面的开始菜单,在开始菜单里面搜索并打开“控制面板”功能。
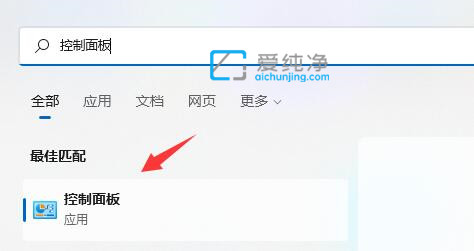
第二步:在打开的控制面板窗口中,鼠标点击“查看设备和打印机”选项。
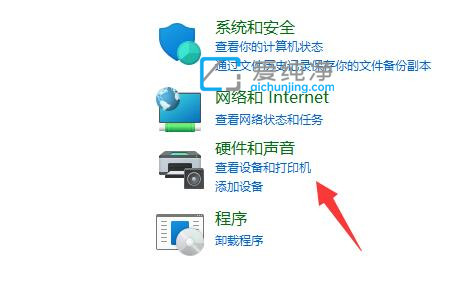
第三步:在设备和打印机界面中,鼠标点击上方的“添加打印机”选项。
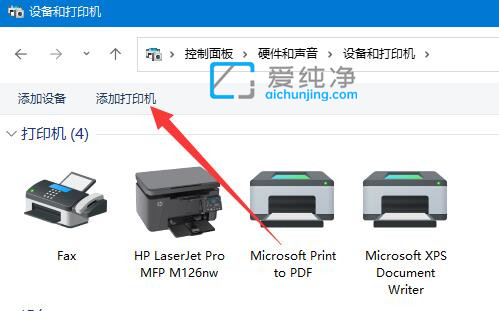
第四步:win11系统就会自动进行扫描,如果扫描到了你想要连接的共享打印机,那么选中它点击“下一步”即可添加。
第五步:如果没有扫描到共享打印机,我们可以点击左下角“我所需的打印机未列出”选项。
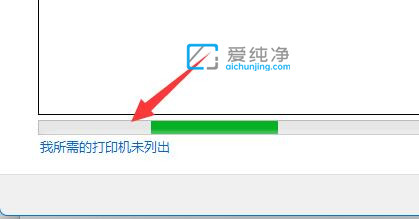
第六步:在下面的界面中,选择你的打印机信息筛选途径,点击“下一页”。
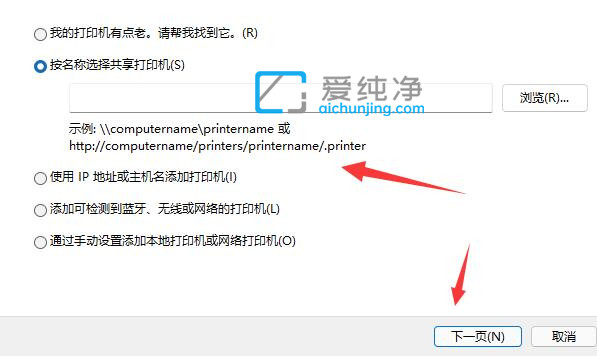
第七步:最后输入对应的信息,点击“下一步”即可自动完成添加。
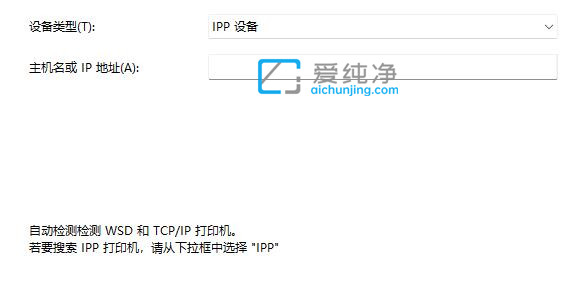
win11如何添加网络共享打印机的步骤就给大家分享到这里了,更多精彩资讯,尽在爱纯净。
| 留言与评论(共有 条评论) |