


我们平常在操作win7系统的时候,经常会需要使用到运行对话框,但是很多小伙伴都不知道win7怎么打开运行对话框,其实方法很简单,下面小编来给大家分享一下win7怎么打开运行对话框的方法,跟着小编一起接着往下看吧。
第一种方法:使用键盘上的快捷键打开运行对话框
第一步:我们先按下键盘上的快捷键:“Win+R”。
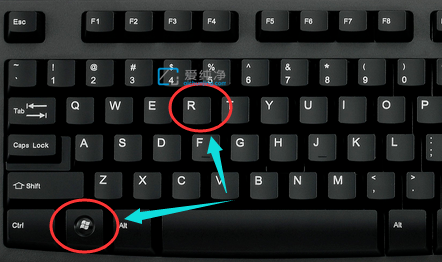
第二步:按下之后,我们就可以打开的 运行 对话框了可以输入自己的命令。
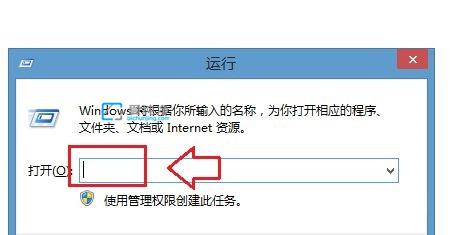
第二种方法:从win7开始菜单进入运行
第一步:当然我们也可以从开始菜单打开运行,如果开始菜单里面没有运行,我们可以添加出来,首先鼠标右键开始菜单选择“属性”选项。
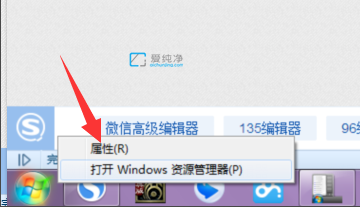
第二步:在打开的开始菜单属性选项之后,切换到开始菜单选项。
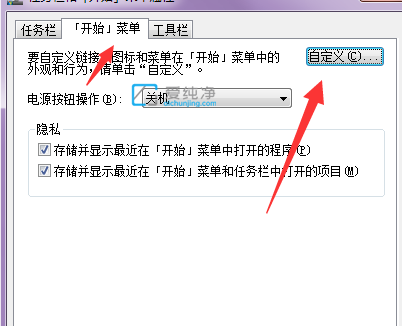
第三步:在里面选择自定义。
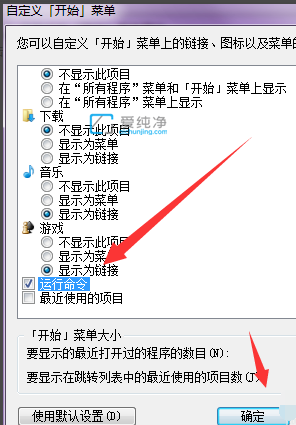
第四步:在打开自定义界面中,下拉找到“运行命令”选项,在它前面的框框上打上√,应用,确定即可。
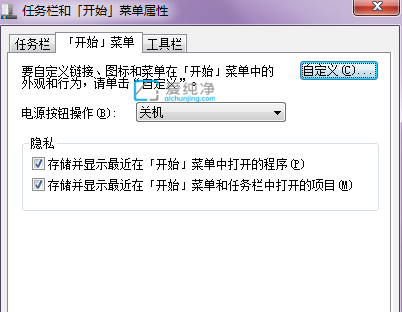
第五步:然后点开始,这时候就可以在win7系统的开始菜单里面看到运行命令了。
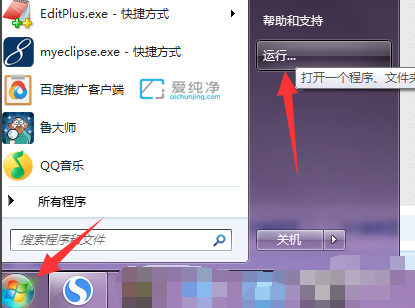
以上就是win7怎么打开运行对话框的方法了,更多精彩资讯,尽在爱纯净。
| 留言与评论(共有 条评论) |