


一些新装了win11系统的小伙伴想要调整一下显示颜色,但是不知道Win11颜色管理在哪?其实操作很简单,下面小编来给大家分享一下Win11颜色管理在哪?怎么设置的方法,不知道怎么设置的小伙伴跟着小编一起来看看吧。
win11系统打开颜色管理的方法:
第一步:首先我们按下键盘下的组合键: Win 键,在打开的开始菜单中,鼠标点击选择 设置 选项。
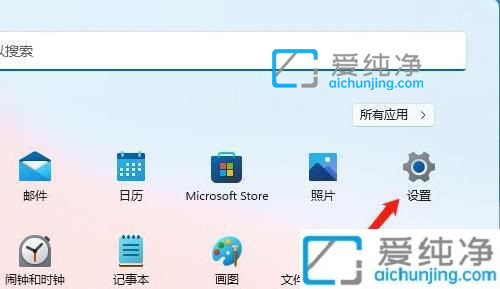
第二步:在打开的win11系统设置界面中,在左侧鼠标点击系统选项,然后在右侧里面选择 显示(监视器、亮度、夜间模式、显示配置文件) 选项。
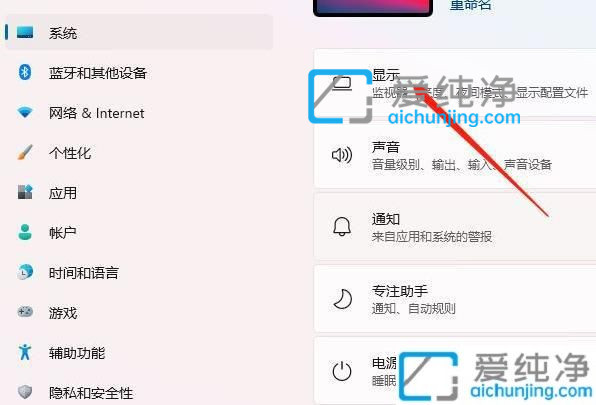
第三步:在显示窗口中,找到 相关设置 下面的 高级显示(显示信息,刷新率) 选项。
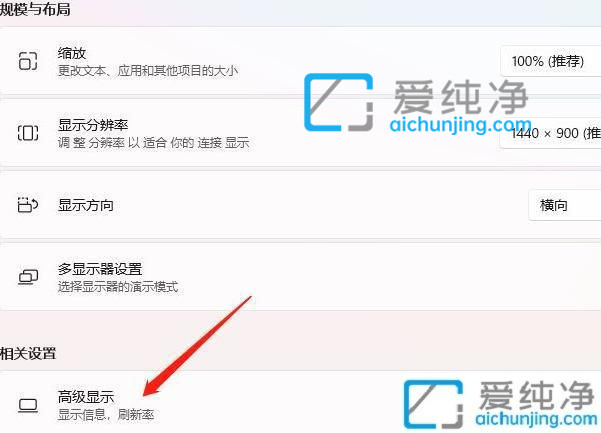
第四步:在打开的显示信息窗口中,鼠标点击 显示器 1的显示适配器属性。
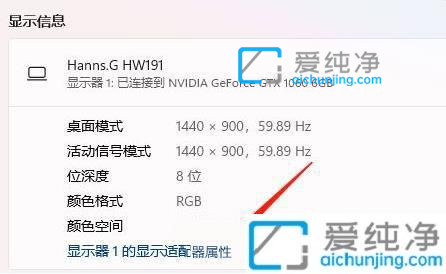
第五步:在显卡属性界面中,切换到 颜色管理 选项卡,鼠标点击下方的 颜色管理 选项,就可以进行设置了。
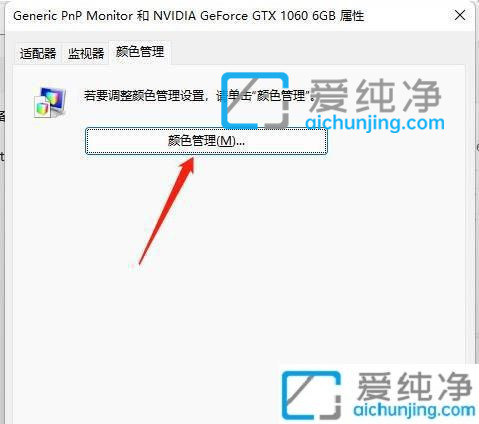
上述介绍Win11颜色管理在哪的方法,一般电脑颜色是支持自己调节,想要修改的小伙伴赶紧学习起来,更多精彩资讯,尽在爱纯净。
| 留言与评论(共有 条评论) |