


一些小伙伴在安装好win7系统的时候,分区没有分好,电脑中只有一个C盘,储存文件的时候不好分类整理,那么win7就一个c盘怎么分区呢?下面小编给大家带来win7就一个c盘怎么分区的操作方法,跟着小编一起接着往下看吧。
win7就一个c盘怎么分区的方法:
第一步:在win7系统桌面上找到“我的电脑”图标鼠标右键,在弹出的右键菜单中选择“管理”选项。
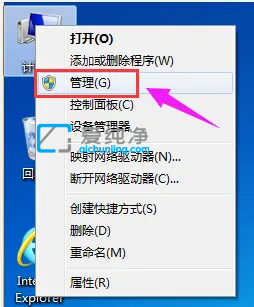
第二步:在打开的计算机管理窗口中,鼠标点击左侧的“磁盘管理”选项。
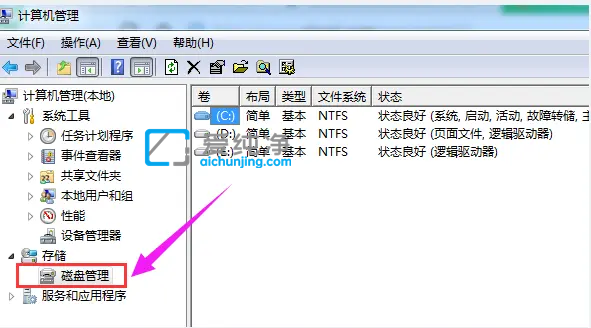
第三步:在磁盘管理的右侧窗口中,选择C盘鼠标右键点击。
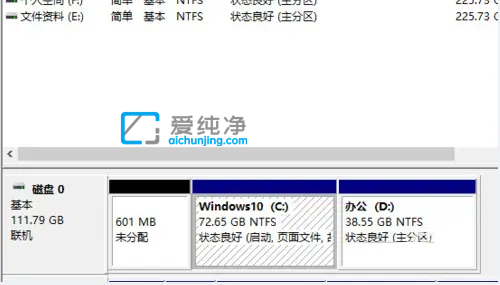
第四步:在弹出的右键菜单中选择“压缩卷”选项。
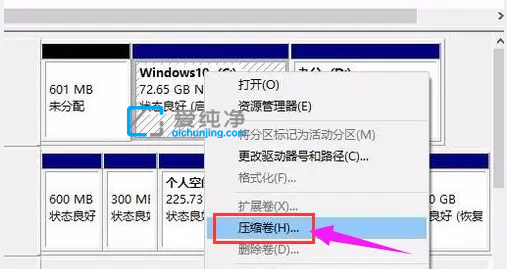
第五步:Win7系统会自动计算出可以压缩空间,我们输入需要压缩空间,选择压缩选项。
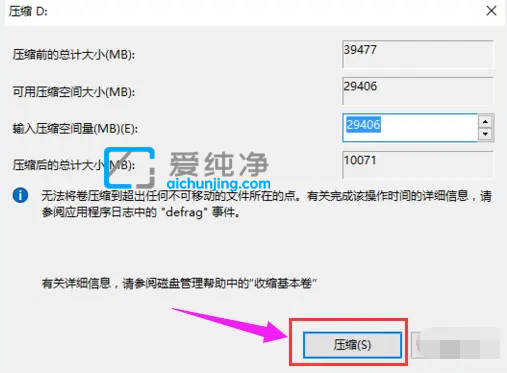
第六步:等待系统自动压缩完成之后,会看到一个未分配的分区,鼠标右键点击,选择“新建简单卷”这个选项。
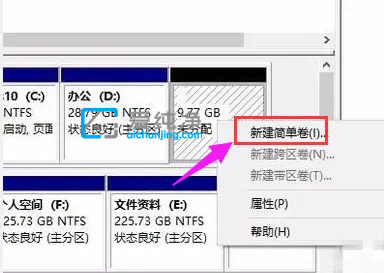
第七步:在新建简单卷向导窗口中,鼠标点击“下一步”。
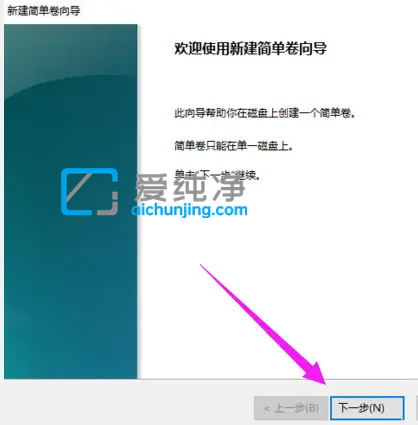
第八步:再分一个区的话,大小就不用修改了,直接点击“下一步”。
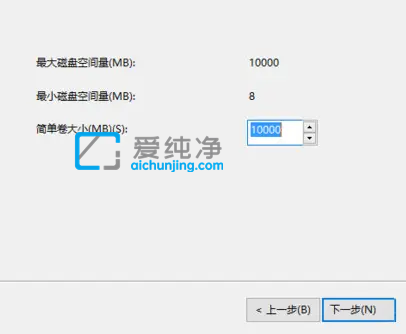
第九步:为新建的简单卷选择磁盘的格式,再点击“下一步”。
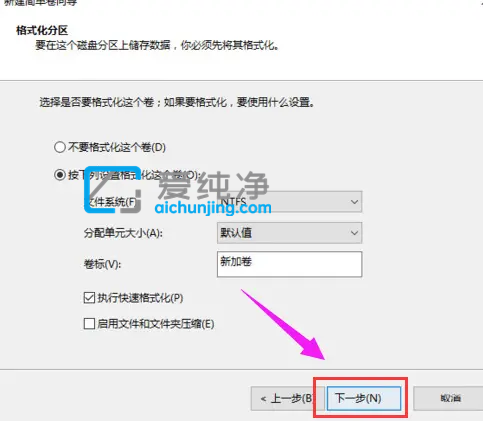
第十步:最后点击完成,这时我们再打开桌面上的计算机图标,就可以看到新加的分区了。

| 留言与评论(共有 条评论) |