


win10系统中,微软会不定期的发布系统更新文件,有些用户想要对电脑进行更新,但是不知道应该怎么更新,其实方法很简单,下面小编给大家分享一下Win10系统如何进行更新的操作方法,想要更新的小伙伴跟着小编一起来看看吧。
Win10系统如何进行更新的方法:
第一步:首先鼠标点击win10系统桌面左下角的开始菜单图标。
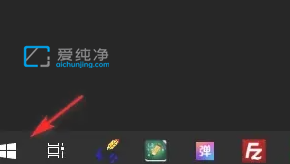
第二步:在打开的开始菜单里面选择 设置 图标。
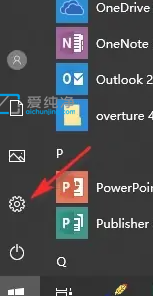
第三步:在打开的windows 设置窗口中,鼠标点击里面 更新与安全 选项。
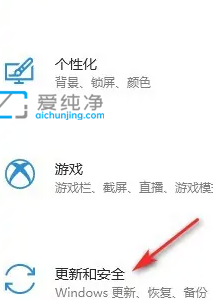
第四步:在更新和安全界面中,鼠标点击左侧的 windows 更新 选项。
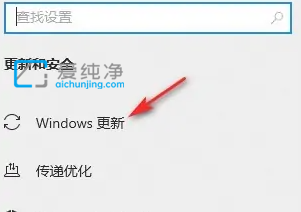
第五步:在更新右侧窗口之中,鼠标点击 检测更新 按钮即可开始检测win10补丁列表。
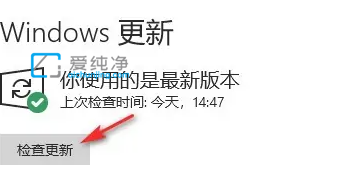
第六步:等待win10系统检测完成之后,我们就可以点击下方的立即下载并安装按钮。
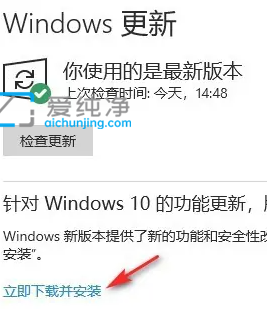
win10更新怎么关闭的方法:
第一步:首先鼠标右键点击win10系统桌面上的“此电脑”图标,在弹出的右键菜单中选择“管理”选项。
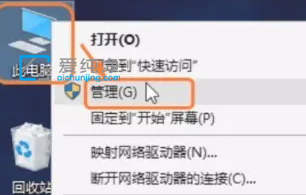
第二步:在打开的“计算机管理”窗口中,鼠标点击左侧菜单中的“服务和应用程序”下面的“服务”选项。
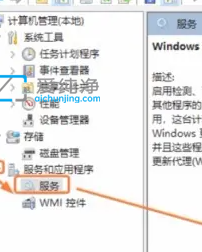
第三步:在打开的服务列表中,找到“Windows Update”服务项,在该服务上鼠标右键选择“属性”选项。
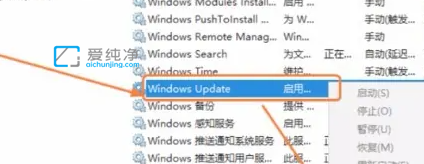
第四步:在打开的Windows Update的属性界面中,我们将“启用类型”修改为“禁用”选项。
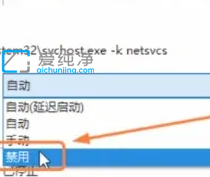
第五步:设置好之后,鼠标点击确定保存设置,即可关闭win10更新。
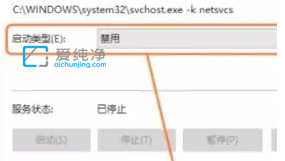
| 留言与评论(共有 条评论) |