


我们在安装了win11系统之后,发现输入法是悬浮在桌面上的,就想要设置一下把输入法隐藏起来,但是不知道应该怎么操作,下面小编来给大家分享一下Win11如何隐藏输入法图标的操作方法,跟着小编一起来看看吧。
Win11隐藏输入法图标的方法:
第一步:首先我们使用键盘上的快捷键:"win+i",打开"设置"窗口,在里面鼠标点击左侧菜单中的"时间和语言"选项。
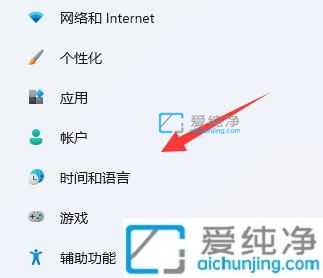
第二步:在时间和语言的右侧菜单中,下拉找到"输入"选项进入。
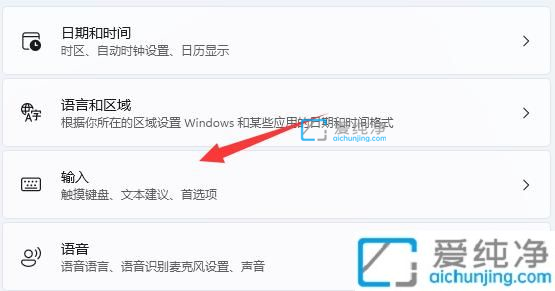
第三步:在输入里面下拉找到"高级键盘设置"选项。
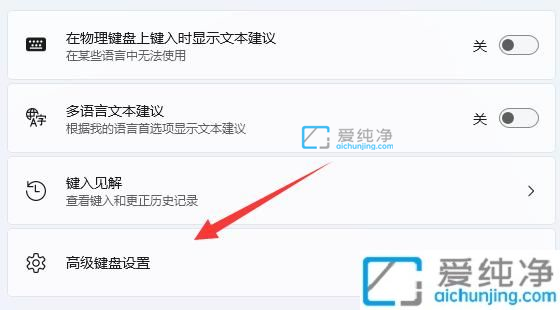
第四步:在高级键盘设置里面,鼠标点击"切换输入法"下面的"语言栏选项"选项。
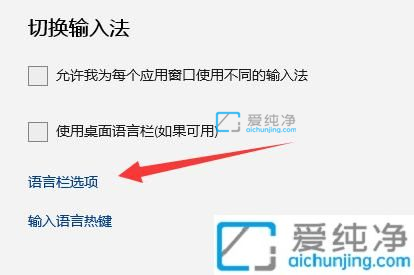
第五步:在打开的文本服务和输入语言窗口中,将"语言栏"下方的"隐藏"勾选上就可以了。
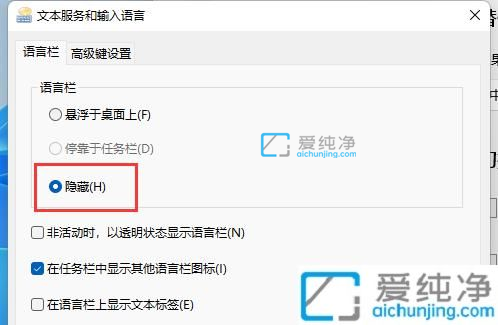
关于Win11如何隐藏输入法图标的方法就分享到这里了,通过教程设置,顺利把输入法隐藏起来,更多精彩资讯,尽在爱纯净。
| 留言与评论(共有 条评论) |