


我们平常在使用win10电脑的时候,总是会遇到一些电脑问题,近期就有小伙伴跟小编反馈win10系统桌面图标不见了,那么遇到这种情况我们应该怎么办呢?下面小编给大家分享一下win10系统桌面图标不见了怎么解决?
第一种情况:任务栏还在,桌面图标有可能被隐藏了
第一步:首先我们在win10电脑桌面看看任务栏还在不在,如果只是没有显示图标,任务栏还在的话,可以只是图标和文件被隐藏了。
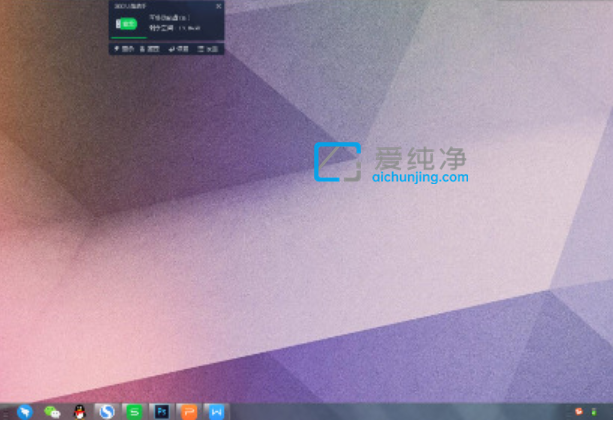
第二步:我们在win7系统桌面的空白处右击,在弹出的选项中点击“查看”选项。
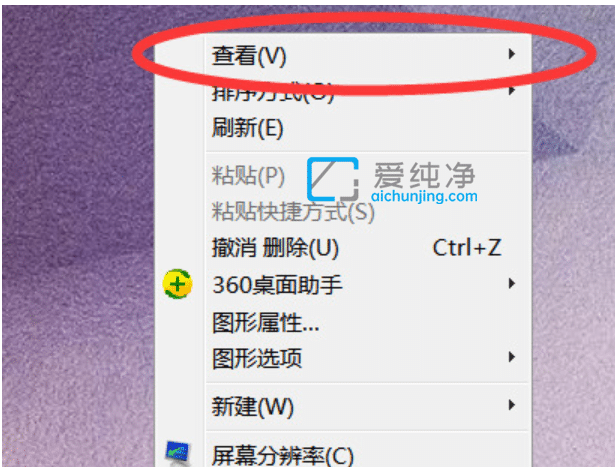
第三步:在打开的二级菜单中勾选“显示桌面图标”选项。
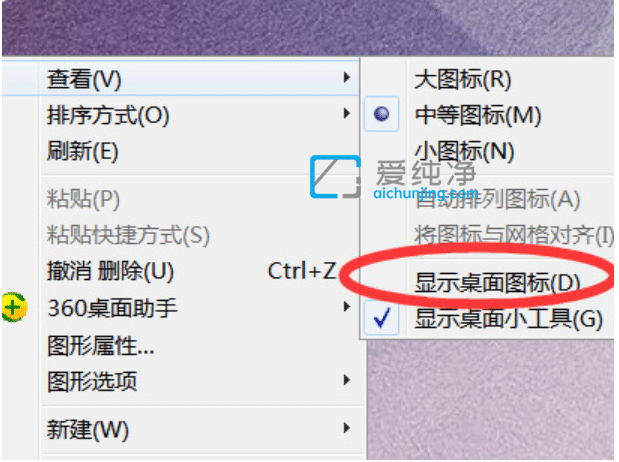
第四步:勾选显示图标之后,我们就可以看到原本没有显示图标的桌面已经显示出图标了。
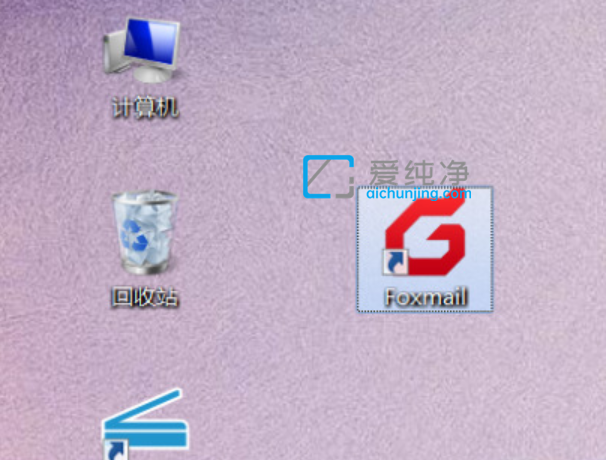
第二种情况:桌面图标和任务栏都不见了,需要重启Windows资源管理器
第一步:如果win7系统桌面没有任务栏的话,鼠标右键也打不开,我们可以使用快捷键:“Ctrl+Alt+Esc”,打开任务管理器。
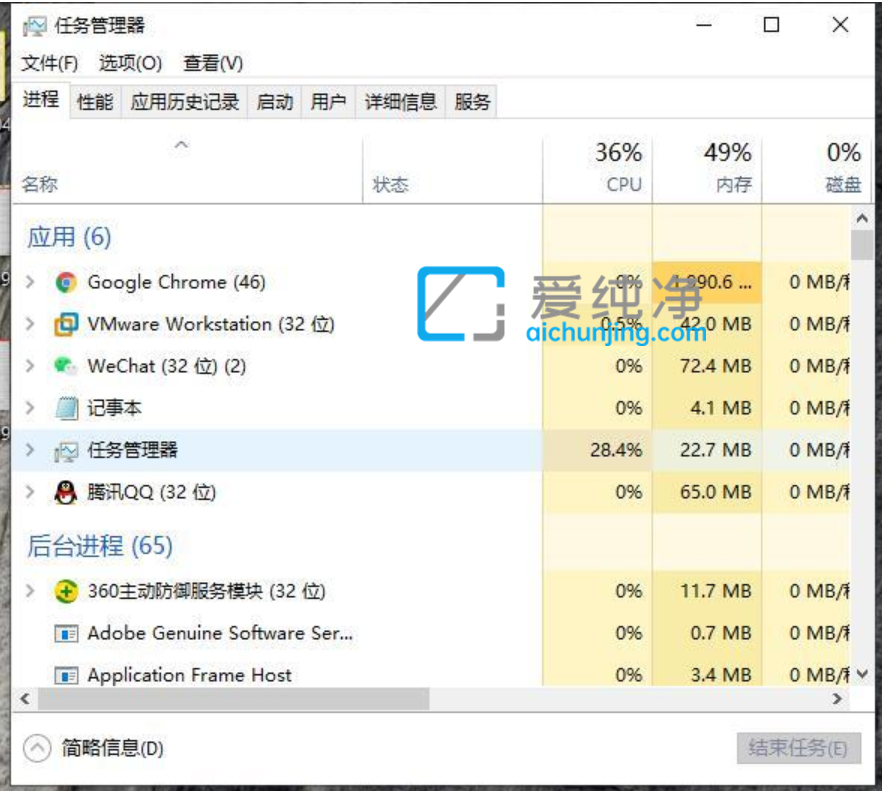
第二步:在打开的任务管理器窗口,鼠标点击【文件】选项,在弹出菜单中选择【运行新任务】选项。
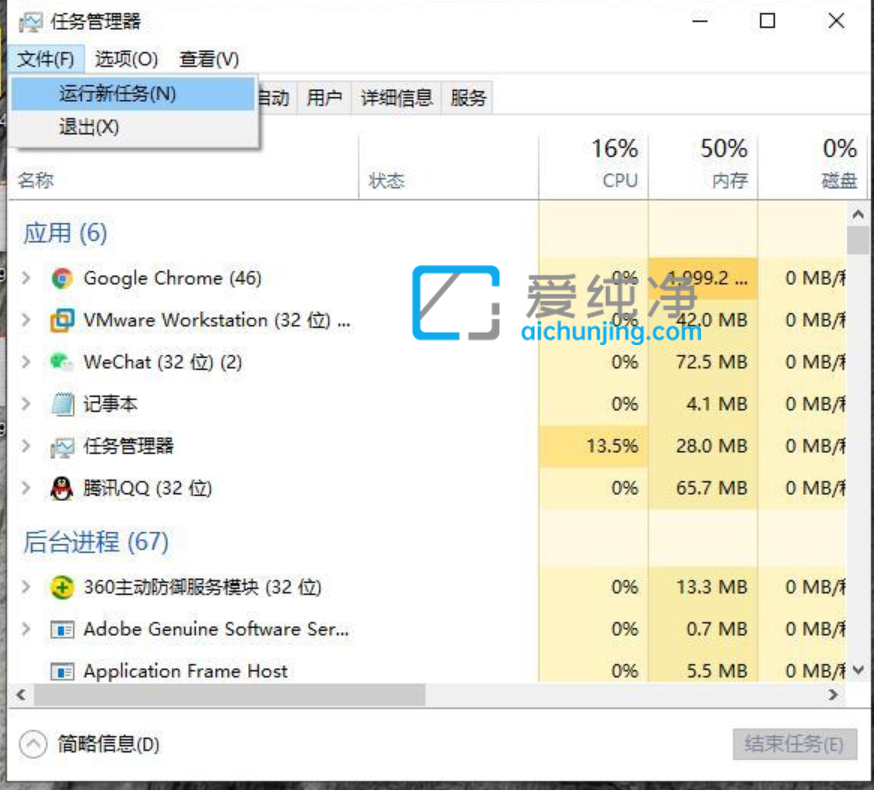
第三步:在打开的新建任务窗口中,输入命令“explorer.exe”,鼠标点击【确定】,重启资源管理器之后,稍等一下就会出现桌面图标了。
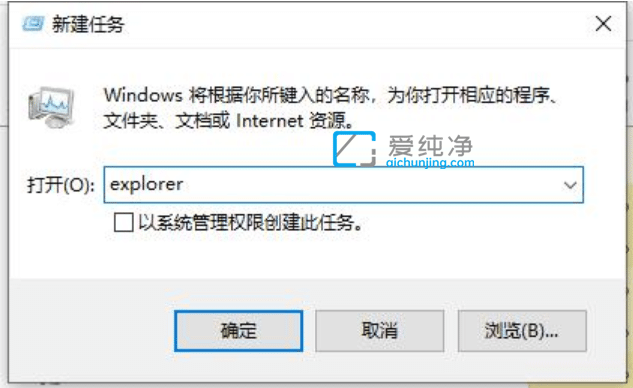
第三种情况:只是win10系统图标不见了
第一步:如果只能系统图标不见了,别的都在,我们可以鼠标右键点击win10桌面空白处选择 个性化 选项。
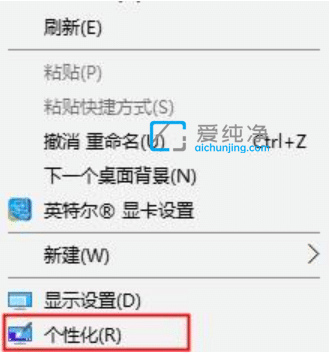
第二步:在打开的窗口中,鼠标点击 主题 选项,然后在右侧找到“桌面图标设置”选项。
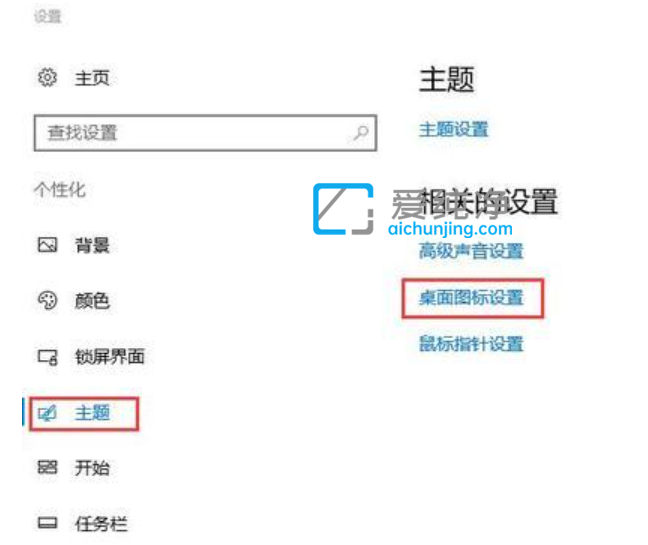
第三步:在桌面图标设置窗口中,勾选完成以后,点击“应用”,就能够恢复桌面了。
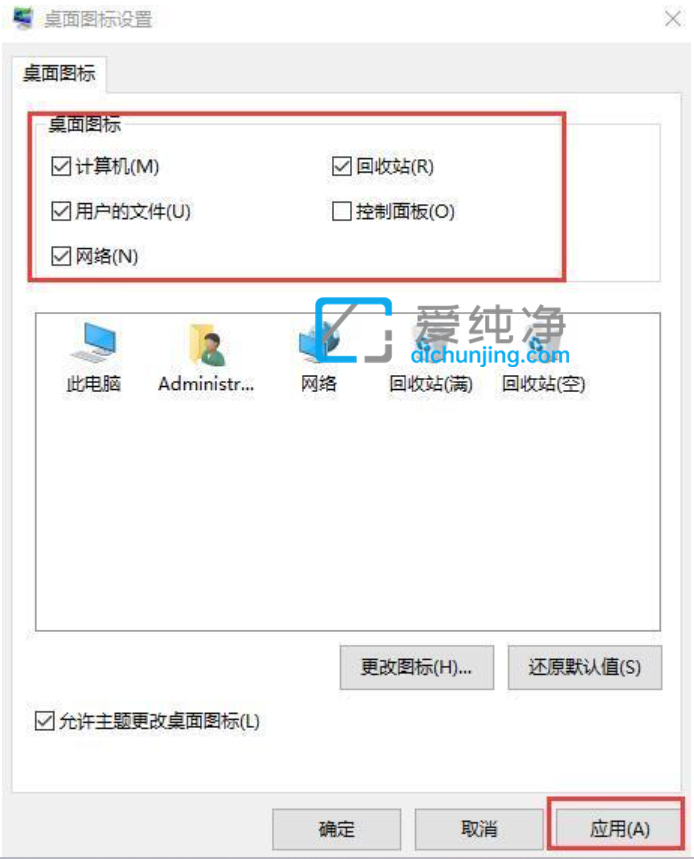
| 留言与评论(共有 条评论) |