


我们在安装了win11电脑之后,会根据自己的工作要求来安装一些软件程序,但是有用户发现Win11电脑安装不了软件,那么我们在遇到这种情况应该怎么办呢?下面小编给大家来讲解一下Win11电脑安装不了软件的解决方法。
第一种情况:win11设置里面不允许安装第三方软件
第一步:首先我们打开win11的开始菜单,在里面选择“设置”选项。
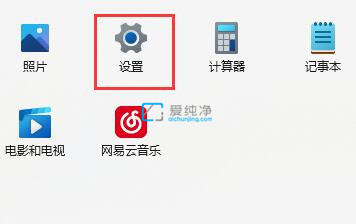
第二步:在打开的win11设置窗口中,鼠标点击左侧菜单中的“应用”选项。
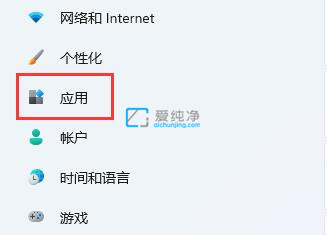
第三步:然后在右侧找到“应用和功能”选项进入。
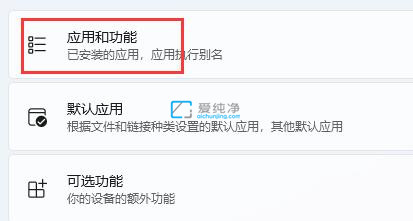
第四步:在打开的应用和功能窗口中,鼠标点击下位 选择获取应用的设置右边的选项。
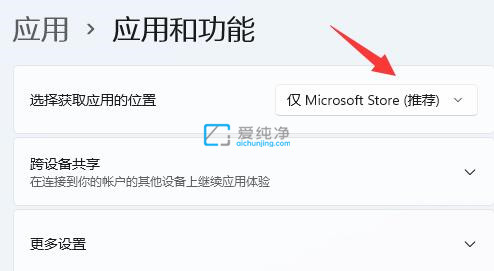
第五步:下拉将该选项修改为“任何来源”选项即可解决。
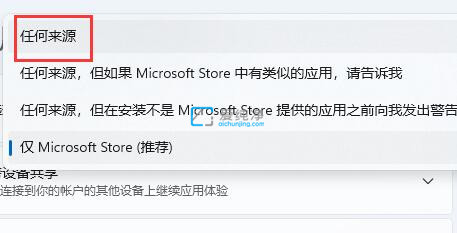
第二种情况:启动win11安装服务
第一步:如果设置里面限制安装软件,那么有可以就是安装服务没有开启,我们可以鼠标右键“此电脑”图标,在弹出的菜单中选择“管理”选项。
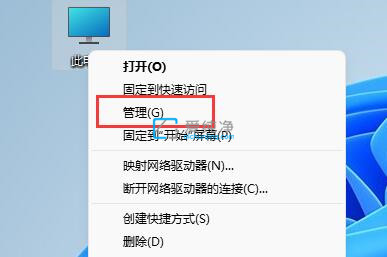
第二步:在打开的计算机管理里面找到“服务”选项进入。
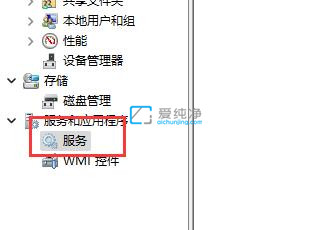
第三步:在打开的服务列表中,找到“Windows installer”服务,鼠标右键“启动”安装服务,如果还是不行说明有可能是系统问题,要重新安装一下win11系统了。
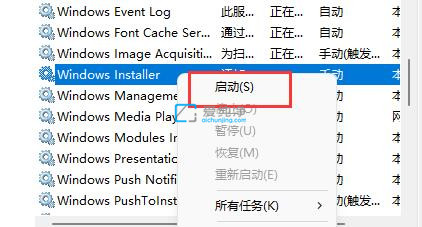
| 留言与评论(共有 条评论) |